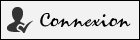Installation de PuTTY sous Windows
#1
Téléchargement de PuTTY

PuTTY c’est un émulateur de terminal. Il va me permettre de me connecter, depuis une machine Windows, sur le serveur Ubuntu sur lequel je fais l’installation d'un serveur dédié.
Avec PuTTY, je vais travailler en ligne de commande 😃.
Je prends Chrome et je cherche PuTTY. J'ouvre la page officielle de PuTTY, puis la page de téléchargement. Personnellement, je préfère télécharger directement l’exécutable en 32 bits et je le mets sur le bureau.

Je vais me connecter au serveur que j'ai loué. Au moment de la location, j'ai reçu le nécessaire, à savoir, un identifiant avec un mot de passe ainsi que l'adresse IP du serveur.
#2
Premier lancement puis configuration de PuTTY

- Je double-clique sur l’icône
PuTTY. - Tout de suite, je vais dans Window/Appearance et je choisis une fonte en 12 pt. Ca c’est pour moi, pour ma saisie d’écran.
- Je retourne dans session. Je note un nom de session, je choisis
Serveur Ubuntu. - Je fais le copier/coller de l’IP soit 149.202.50.161.
- Je sauvegarde la session, donc tous les paramètres de la session, à savoir ici IP / Police.
- Maintenant
PuTTYest configuré. Il est prêt pour une connexion. Je faiscancelpour sortir.
#3
Première connexion au serveur Linux avec PuTTY

- Je double-clique sur l’icône
PuTTY. - Je clique sur le nom de la session "Serveur Ubuntu".
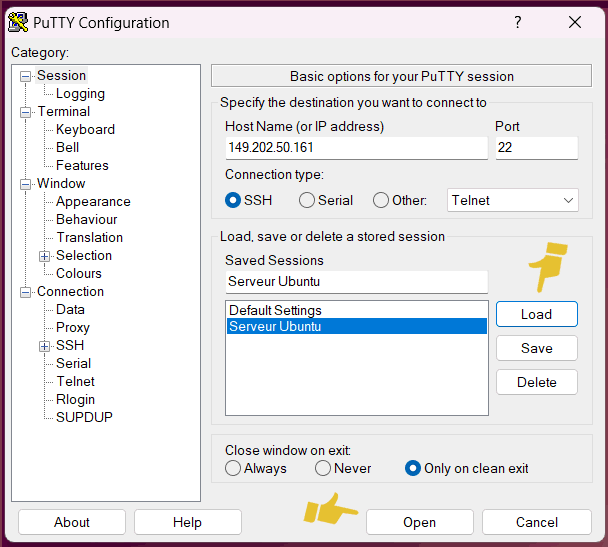
- Je charge la session en cliquant sur le bouton
Load. - Je demande l’ouverture d’une connexion en cliquant sur
Open. Comme c'est la première connexion, il me propose l’installation d’une clé de cryptage. Il faut accepter la clé. - Tout de suite, Ubuntu me demande de changer le mot de passe donc là, je retape l'ancien mot de passe et puis le nouveau deux fois. La connexion est coupée. Il faut que je me reconnecte avec le nouveau mot de passe.
Les connexions suivantes seront plus simples. La clé de cryptage ne sera plus proposée et il ne sera plus nécessaire de changer le mot de passe.
Vous avez aussi la possibilité de double-cliquer sur le nom de la session, soit pour moi Serveur Ubuntu de manière à ouvrir directement cette connexion.
#4
Petite précision sur la commande sudo.

Que fait sudo ?
Pour changer de droits sous Unix en fait, on change d’identité.
Si j’exécute la commande whoami, hé bien, vous voyez que je suis ubuntu. ubuntu ici, c’est l’identifiant du premier compte qui a été créé au moment de l'installation de la machine. C'est l'hébergeur qui l'a créé pour moi.
Maintenant si je fais sudo whoami, hé bien, vous voyez qu’il m’affiche root. Donc j'ai changé d'identité le temps de l'éxécution de la commande sudo whoami.
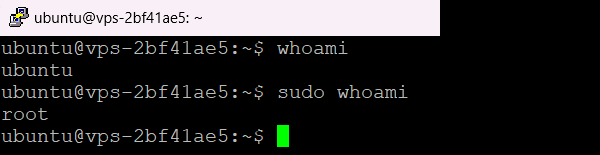
Donc lorsque j’exécute une commande quelconque avec sudo en préfixe, je l’exécute en étant root.
#5
Mises à jour

Alors, je vous rappelle le contexte dans lequel je me trouve. Ce serveur vient de m'être livré. Je le prends en main.
Il y a probablement des mises à jour à faire et je vais les faire.
Je commence par mettre à jour la liste des paquets qui sont disponibles sur les dépôts. Je dis bien la liste.
Ensuite je vais faire la mise à jour des paquets qui sont installés.
Si vous voulez en savoir plus à propos des mises à jour de paquets, je vous renvoie au Wiki Ubuntu.
#6
Reboot à distance

Le reboot à distance se fait avec la commande suivante :