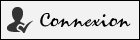Les fonctionnalités de recherche sur Notepad++
#1
Comment accéder aux fonctionnalités de recherche ?

Vous avez plusieurs moyens pour accéder aux fonctionnalités de recherche de Notepad++ :
- Soit, vous passez par le menu Recherche.
- Soit, vous accédez directement à une boîte de dialogue Rechercher. Pour cela, vous devez, soit cliquer sur l'icône en forme de jumelles de la barre d'outils, soit taper un des raccourcis clavier suivant :
CTRL+Fpour accéder à l'ongletRechercher.CTRL+Hpour accéder à l'ongletRemplacer.CTRL+SHIFT+Fpour accéder à l'ongletRechercher dans les fichiers d'un dossier.

La fonction Recherche est bien documentée dans la doc de Notepad++. Dans ce tutoriel, je vous propose de la découvrir à travers quelques exemples.
#2
Votre première recherche

- Si ce n'est pas déjà fait, téléchargez l'archive qui nous sert de support dans tous ces tutoriels, décompressez et déposez sur votre bureau. Positionnez le dossier de travail par défaut de Notepad++ sur cette archive. Pour cela, allez dans le menu
Paramètres/Préférences/Dossierpar défaut, et choisissez ce dossier archive. - Démarrez Notepad++ puis ouvrez le document
edition-trading.phpqui se trouve dans le dossiernpp-projet/tuto-recherche. - Cliquez sur l'icône en forme de jumelles, vous voyez apparaître la boîte de dialogue
Rechercher. On va mettre la fenêtre de Notepad++ sur un demi écran à gauche, et la boîte de dialogue sur le demi écran de droite. - Maintenant, passons à notre première recherche. Lorsque Notepad++ fait une recherche, il le fait par rapport à un motif de recherche. Ce motif est le même, que vous appeliez la fonctionnalité de recherche, depuis le menu recherche, ou depuis la boîte de dialogue.
- Si vous venez d'installer Notepad++, il se peut que vous n'ayez pas de motif de recherche dans la boîte de dialogue. C'est mon cas.
- Pour sélectionner un motif de recherche, il suffit de placer le curseur de la souris sur un mot, ici on va choisir
public. Ensuite, vous cliquez gauche et à présent, c'est le curseur de l'éditeur qui est positionné sur ce mot et qui clignote. Dans le menuRecherche, on va faireSélection et recherche suivanteouCTRL+F3. - Dans la fenêtre de Notepad++, vous voyez qu'on est allé à l'occurrence suivante de
public, et si vous observez la boite de dialogue, vous voyez que notre motif de recherche a été recopié. - A partir de là, vous avez au moins trois possibilités pour faire une nouvelle recherche, de ce même motif :
- Vous pouvez cliquer sur
Suivantdans la boîte de dialogue. - Vous pouvez aller dans le menu
Recherche, et choisirRecherche suivante. - Vous pouvez utiliser un raccourci clavier
F3.
- Vous pouvez cliquer sur
#3
Comprendre que le motif de recherche est "mémorisé"

Alors qu'est-ce que je veux dire par là ?
- On va faire une manip, vous faites
CTRL+Get vous tapez76pour aller à la ligne 76. Vous allez déplacer le curseur, par exemple surTraiter, pour le remplacer parTraitement. Une fois que vous avez fini votre modification, votre motifpublicdans le document n'est plus en surbrillance, mais vous ne l'avez pas perdu. Regardez dans la boîte de dialogue. Il est toujours là. En fait, vous pouvez reprendre la recherche sur ce motif, car ce motif est mémorisé dans la fonctionnalité de recherche de Notepad++. - Mettez le focus sur la fenêtre principale de Notepad++ et faites
F3. Constatez que le curseur de Notepad++ va se placer sur l'occurrence suivante depublic.
#4
Comprendre ce que veut dire une recherche volatile dans Notepad++

Supposez que maintenant, vous vouliez faire une nouvelle recherche sans écraser votre motif de recherche "mémorisé".
- Revenez sur la ligne
76en faisantRecherche précédenteouSHIFT+F3ouCTRL+G. - Par exemple, vous mettez le curseur sur
dat_ope, vous allez dans le menu Recherche et vous faitesRecherche volatile suivanteouCTRL+ALT+F3. Constatez que toutes les occurrences dedat_opesont mises en surbrillance dans tout le document. Vous en avez d'autres plus haut dans le doc. Vous pouvez faire plusieurs foisCTRL+ALT+F3. - Remarquez à présent quelque chose d'important. Le motif dans la boîte de dialogue n'a pas changé. Si maintenant, vous faites une recherche en cliquant sur
Suivantou en faisantF3ou en allant dans le menuRecherchepeu importe. Vous allez continuer à chercherpublic. - Faites
F3et constatez. Donc la recherche surdat_open'a pas été mémorisée, elle ne sera d'ailleurs pas dans l'historique des recherches. Ainsi, quand on a recherchédat_ope, on a fait ce que Notepad++ appelle une recherche volatile.
#5
Découverte de la boîte de dialogue

- Si vous avez suivi ce que l'on a fait plus haut dans le tutoriel, alors la boîte de dialogue est déjà ouverte. Elle est sur le premier onglet
Rechercher. Vous pouvez bien sûr changer d'onglet en cliquant sur un autre onglet. L'onglet qui est juste à droite, c'est l'onglet pour les opérationsRechercher/Remplacer. Puis à droite, c'est celui de la fonctionRechercher dans les fichiers d'un dossier. Puis encore à droite, c'est celui de la fonctionMarquer, ça, c'est du marquage avec des signets. - Vous avez aussi des raccourcis par défaut pour accéder directement à ces onglets, tout au moins les trois premiers, mais vous pouvez vous servir de ces raccourcis uniquement lorsque la boîte de dialogue est fermée.
- Par exemple, avec
CTRL+H, on accède directement à l'ongletRechercher/Remplacer. TapezCTRL+H, et vous voyez bien que vous n'y allez pas. La solution, si vous voulez absolument utiliser un raccourci, c'est de fermer d'abord la boîte, en tapant sur la toucheESCAPE(ou Echap). Ensuite, vous avez à disposition trois raccourcis. - Faites
CTRL+F, pour faire apparaître l'ongletRechercherde la boîte de dialogue. - Faites
ESCAPEpour fermer la boîte de dialogue, puisCTRL+Hpour ouvrir l'ongletRemplacer. - Faites
ESCAPEpour fermer la boîte de dialogue, puisCTRL+SHIFT+Fpour ouvrir l'ongletRechercher dans les fichiers d'un dossier. - Il n'y a pas de raccourci par défaut pour ouvrir l'onglet
Marquer. Vous pouvez passer par le menuRecherche/Marquer.
#6
Découverte de l'onglet Rechercher

- Faites
CTRL+Fou cliquez sur l'ongletRecherchersi la boîte de dialogue est déjà ouverte.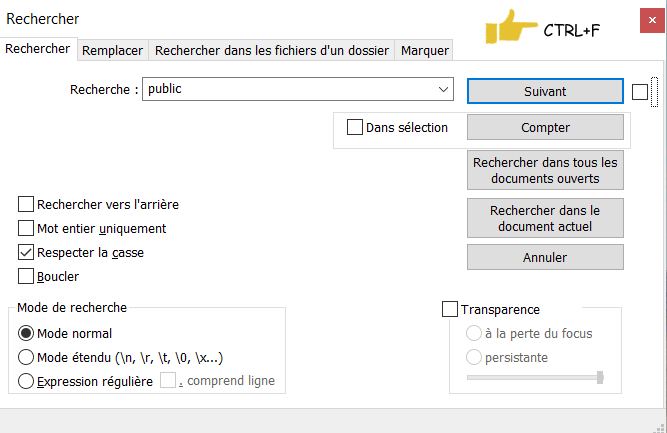
- Toute la partie droite et haute de la boîte de dialogue correspond aux fonctionnalités de recherche. Il y a déjà un motif de choisi. Décochez
Boucler, cliquez plusieurs fois surSuivantpour descendre dans le document. - Puis, cochez la case à cocher à droite du bouton
Suivant. Vous voyez apparaître un deuxième bouton, qui vous sert à faire des recherches, vers le haut du document. Notez bien qu'ici, on se promène dans le document, d'occurrence en occurrence. - Cliquez plusieurs fois, pour chercher vers le haut, et vous allez atteindre le haut du document. Là, la fenêtre de dialogue va montrer un petit clignotement pour vous signaler un message. Vous pouvez voir le message "Public n'a pas été trouvé" en bas de la boîte de dialogue. C'est une chose qui peut se produire dans d'autres fonctionnalités de Notepad++.
- En dessous, vous avez une fonction de comptage, du motif, que vous pouvez appliquer à une sélection. Vous pouvez sélectionner tout le fichier si vous le voulez. Par contre, il faut comprendre que la sélection, ce n'est que pour du comptage. Il y a un cadre en grisé qui réunit la case à cocher
Sélectionet le boutonCompter. Donc ici, sélectionnez tout le fichier avecCTRL+Aet cliquez surCompteret vous voyez en bas votre résultat. - En dessous, il y a deux boutons. Ca ce sont des recherches qui vont créer une fenêtre de résultats. On fera un exemple plus tard, pour l'instant, je continue la description.
- A nouveau en dessous, vous avez de quoi gérer la transparence de la boîte de dialogue. Commencez par superposer la boîte de dialogue à la fenêtre principale de Notepad++. Mettez Notepad++ plein écran. Ensuite, vous cliquez sur
transparence, puis surA la perte du focus, puis vous déplacez le curseur et vous le mettez au minimum par exemple. Et maintenant, vous cliquez sur la fenêtre principale de manière à provoquer la perte du focus sur la boîte de dialogue. Vous voyez que la boîte de dialogue disparait. Pour la retrouver, il faut lui redonner le focus et pour ça vous faites, par exemple, unCTRL+F. - Sur la gauche, vous avez des cases à cocher pour paramétrer votre recherche. Ca c'est classique.
- En dessous, vous avez la sélection du mode de votre recherche.
Mode normal, c'est pour une correspondance lettre par lettre.Mode étendu, vous pouvez ajouter des caractères de contrôle dans le motif. Et si vous cochezExpressions régulières, ça vous ouvre des possibilités puissantes. On fera un exemple. - A présent, on revient aux deux boutons qu'on a laissés tout à l'heure. Allez dans l'archive du tutoriel, dans le dossier
npp-projet, et Glisser/ Déposer le projettuto-recherche. Puis, ouvrez les deux fichiers qui restent, en double cliquant dessus. - On va faire une recherche des déclarations de fonctions qui commencent par
print. Pour faire cela, on va taperfunction print_dans le champRecherche. On va cocherRespecter la casse, et commeMode de recherche, on va cocherMode normal. - Vous pouvez cliquer sur le bouton
Rechercher dans le document actuelouRechercher dans tous les documents ouverts. Je clique sur ce dernier, et vous voyez que vous avez une liste de résultats qui s'affichent. Je replie tous les résultats, pour que vous puissiez voir que c'est rangé fichier par fichier.Rechercher dans tous les documents ouverts 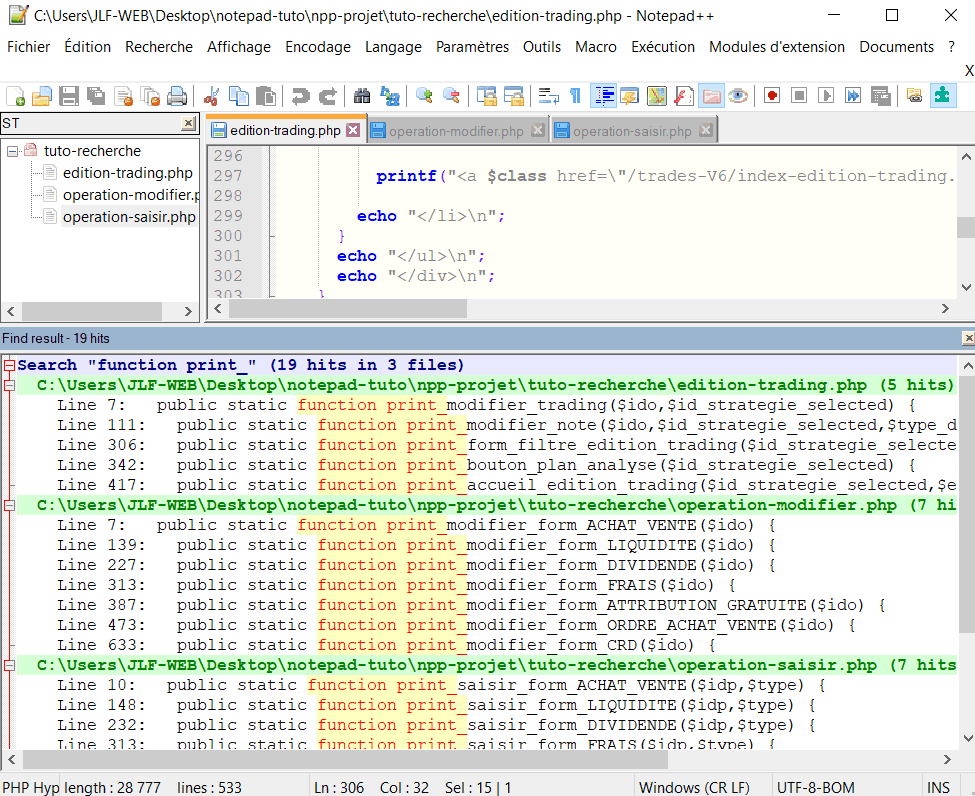
- Maintenant, je déplie l'un d'entre eux. Vous pouvez double cliquer sur un résultat, et aller directement au résultat dans le document. Vous pouvez appuyer sur
F4pour parcourir les résultats. - Vous pouvez supprimer la fenêtre, puis faire
F7pour la retrouver, et vous voyez que les résultats sont toujours là. - Enfin, vous pouvez détacher la fenêtre en cliquant gauche dessus et vous faites un glisser / déposer. Et vous pouvez réintégrer la fenêtre, pareil, en cliquant gauche, et vous allez chercher le bord bas de la fenêtre principale, et là, vous voyez le cadre apparaître et vous lâchez.
- Maintenant, on va faire un exemple de recherche en écrivant le motif de recherche sous la forme d'une expression régulière. Par défaut, la recherche du motif se fait ligne par ligne. Par exemple, on va rechercher les lignes qui commencent par deux caractères
espacesuivis des lettrespu. On peut écrire le motif de cette manière^\s{2}pu. Je ne rentre pas dans les détails, mais si vous n'avez jamais travaillé avec les expressions régulières, cela risque de vous paraître hyper compliqué. En fait, c'est juste l'affaire de quelques heures d'apprentissage qui vous ouvrent des possibilités énormes.Rechercher avec des expressions régulières 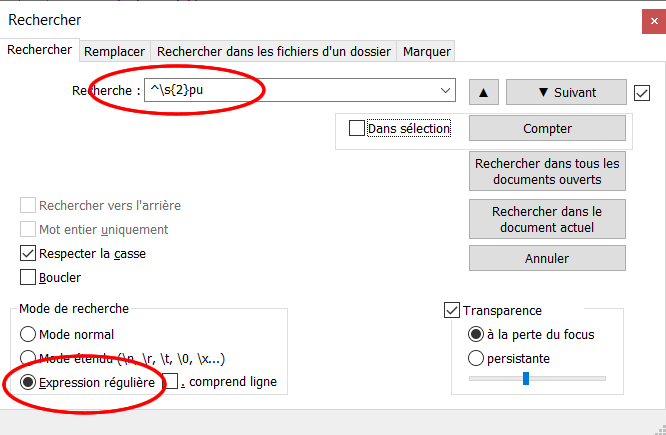
- Cliquez sur
Suivant, et vous voyez que vous vous promenez sur toutes les lignes de déclarations des méthodes publiques de la classe PHP contenue dans ce fichier. La doc de Notepad++ précise que c'est le moteur d'expressions régulières Boost qui est utilisé. - Vous avez également accès à un historique de vos recherches. Ci-dessous, on retrouve toutes les recherches que j'ai faites pour mettre au point ce tuto.
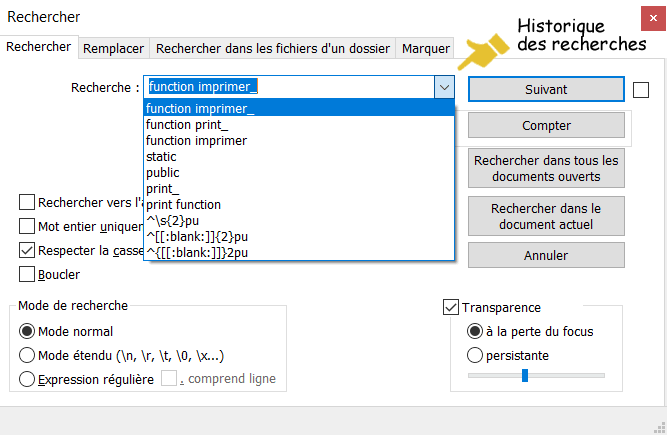
#7
Découverte de l'onglet Remplacer

- Faites
CTRL+Hou cliquez sur l'ongletRemplacersi la boîte de dialogue est déjà ouverte.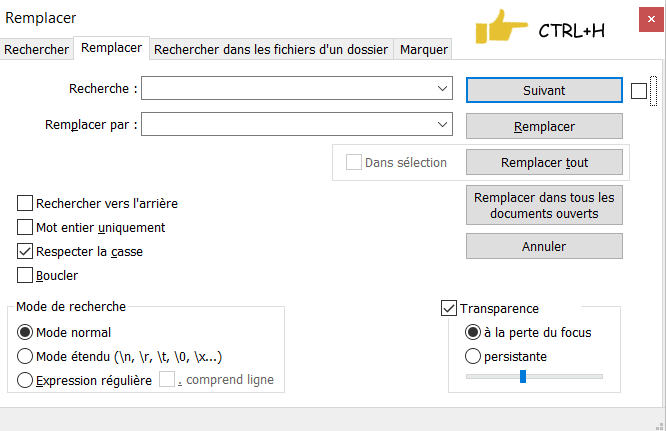
- Nous allons faire la recherche du motif
function print_pour le remplacer par le motiffunction imprimer_. On va travailler occurrence par occurrence. - Allez au début du document. Toujours
edition-trading.php. - Décochez la case
boucler.Rechercher / Remplacer occurrence par occurrence 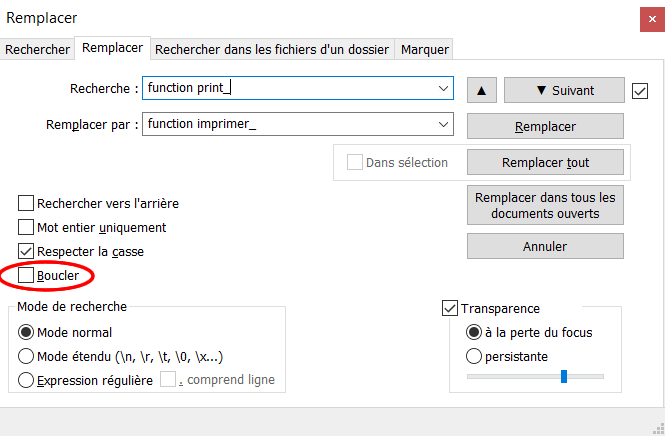
- Vous cliquez sur
Suivant, il vous montre l'occurrence qu'il trouve. Là, vous avez le choix entre cliquer surRemplacer(et aller automatiquement à l'occurrence suivante) ou cliquer surSuivant. On va cliquer surSuivant. - Sur cette nouvelle occurrence, vous avez à nouveau la même possibilité de choix. On va cliquer sur
Remplacer. Constatez qu'il va automatiquement à l'occurrence suivante. - Maintenant, on va cliquer sur
Remplacer tout, et il va plus précisément remplacer toutes les occurrences qui restent, de ce point du document, jusqu'à la fin du document. Les deux premières occurrences que nous avons sautées ne seront pas reprises, étant donné que nous n'avons pas coché la caseboucler. Vous pouvez le vérifier, en regardant la liste des fonctions.Remplacer tout 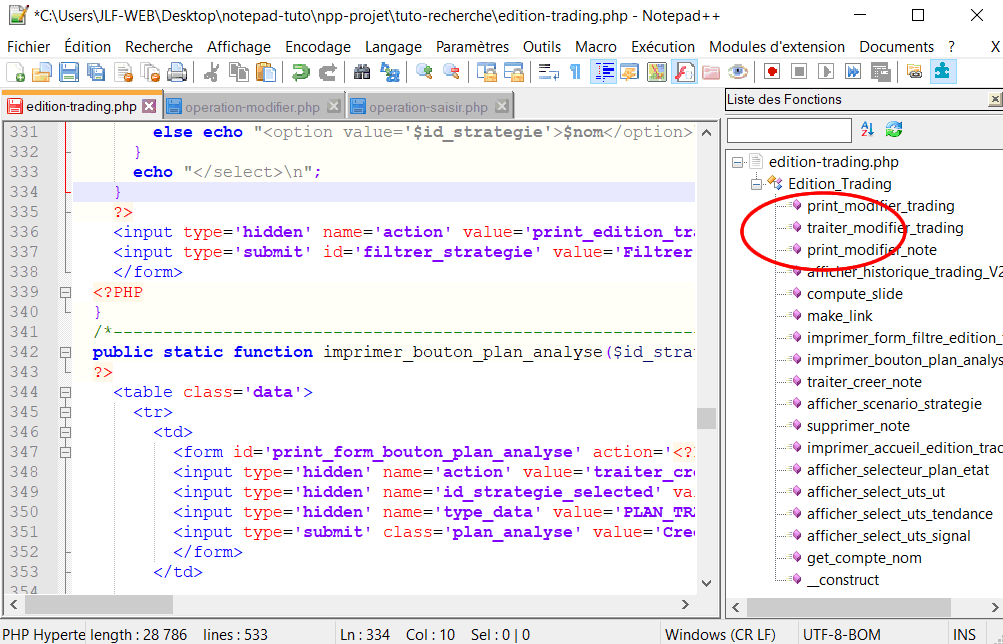
- Maintenant cliquez sur
Remplacer dans tous les documents ouvertset il fait bien le remplacement de toutes les occurrences qu'il va trouver, dans tous les documents ouverts (pas nécessaire de cocherboucler). - Vérifiez que toutes les opérations que nous venons de faire sont annulables par des
CTRL+Z.
#8
Découverte de l'onglet Rechercher dans les fichiers d'un dossier

- Faites
CTRL+SHIFT+Fou cliquez sur l'ongletRechercher dans les fichiers d'un dossiersi la boîte de dialogue est déjà ouverte.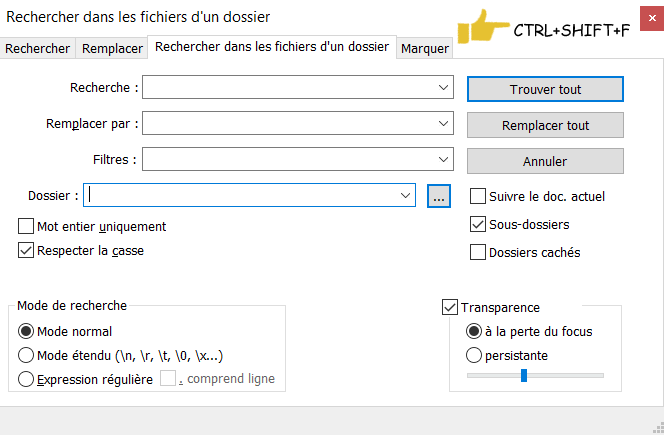
- On va faire ici une recherche dans une arborescence. Pour cela, vous cliquez sur les trois points
...et vous allez dans l'archive pour choisir le dossiertuto-recherchequi va constituer le dossier racine de notre arborescence de travail. - Cochez la case
Sous-dossiersce qui permettra évidemment de descendre dans l'arborescence. Ici, je pose un filtre*.phpqui lui demande de travailler uniquement sur des fichiers php. C'est important de lui éviter de perdre du temps par exemple sur des gros fichiers vidéo qui traîneraient dans l'arborescence. - Choisissez le motif de recherche
function print_et vous cliquez maintenant surTrouver tout.Trouver tout 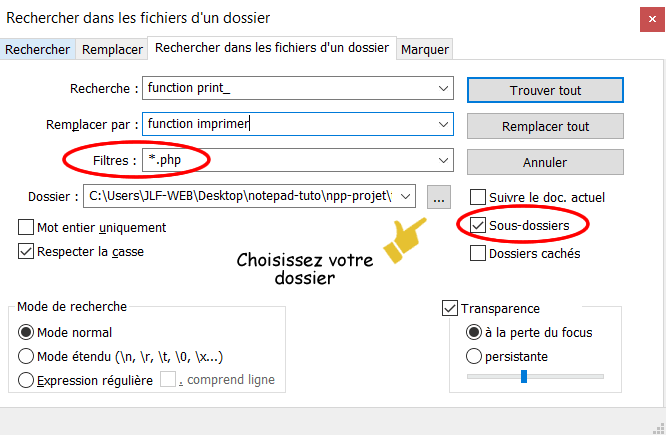
- Visualisez les résultats de ce
Trouver toutet notez que Notepad++ est bien descendu dans le sous-dossierstrategie. Ici, j'ai replié les résultats.Résultats de la recherche 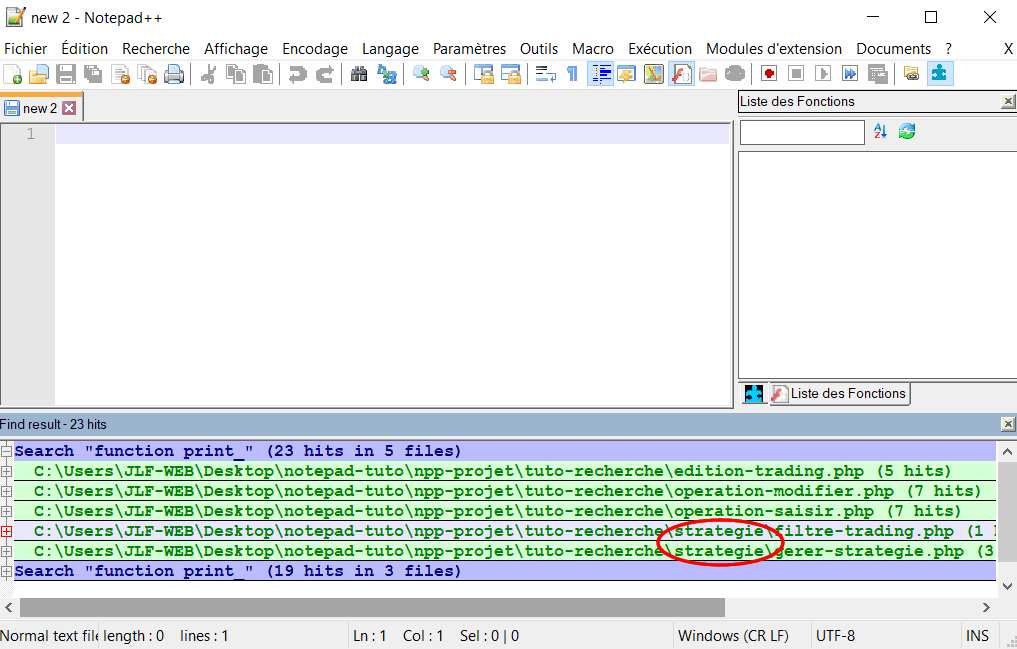
- A présent, vous pouvez décider de
Remplacer tout. Il va vous demander si vous êtes sûr, car cette opération ne sera pas annulable.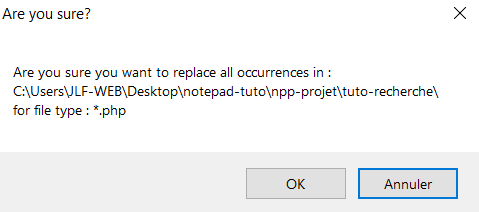
#9
Découverte de l'onglet Marquer

- Ouvrez la boîte de dialogue et cliquez sur l'onglet
Marquer.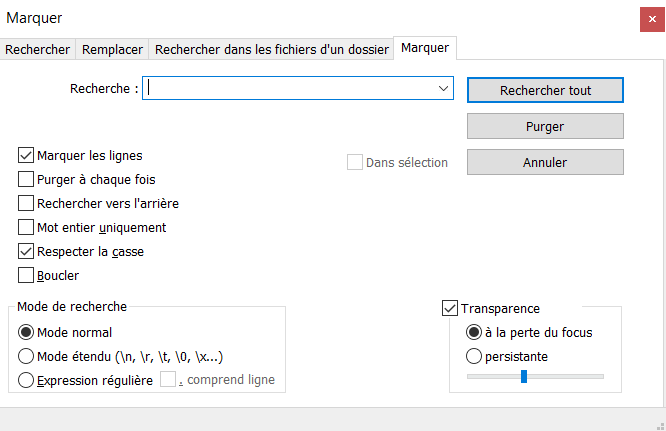
- Cet onglet vous permet de travailler avec les signets (marqueurs). Vous pouvez travailler sur une sélection du fichier. On va le faire dans notre exemple. Pour cela, vous ouvrez à nouveau le fichier
edition-trading.phpet vous sélectionnez un morceau du document qui contient la déclaration d'unefonction imprimer_. - Ensuite, vous cochez
Dans sélection. - Tapez votre motif, puis vous cochez
Marquer les lignes. - Puis, vous cliquez sur
Rechercher tout. Vous avez 1 résultat.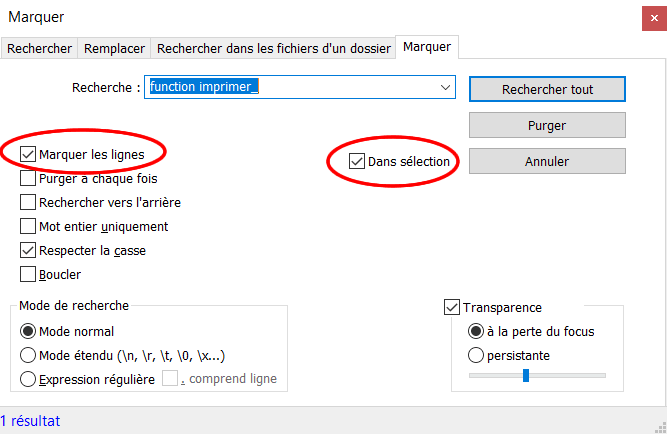
- Si vous décochez
Dans sélection, vous avez 5 résultats sur ce document. Vous allez dansRecherche/Signet, puisCopier les lignes marquées. Puis, vous ouvrez un nouveau fichier et vous collez.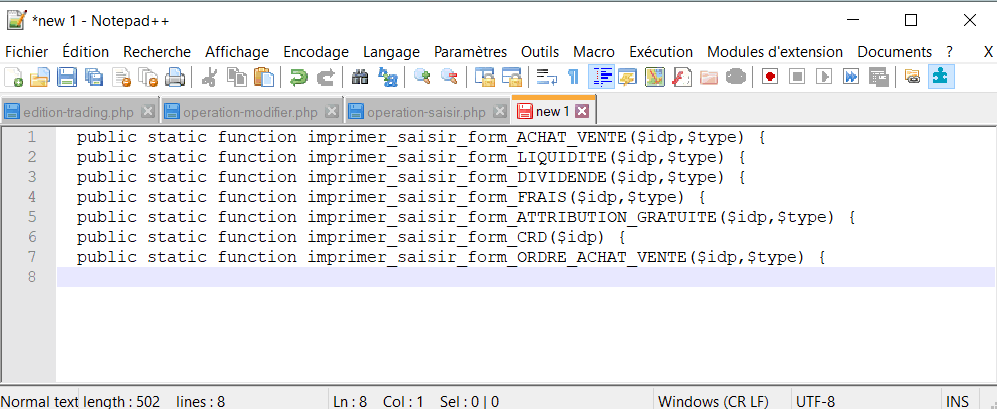
#10
La recherche incrémentielle

Vous avez à votre disposition un dernier outil qui complète les fonctionnalités de recherche de Notepad++, c'est la recherche incrémentielle. Faites CTRL+ALT+I pour accéder à cette fonctionnalité. Le fonctionnement est évident.