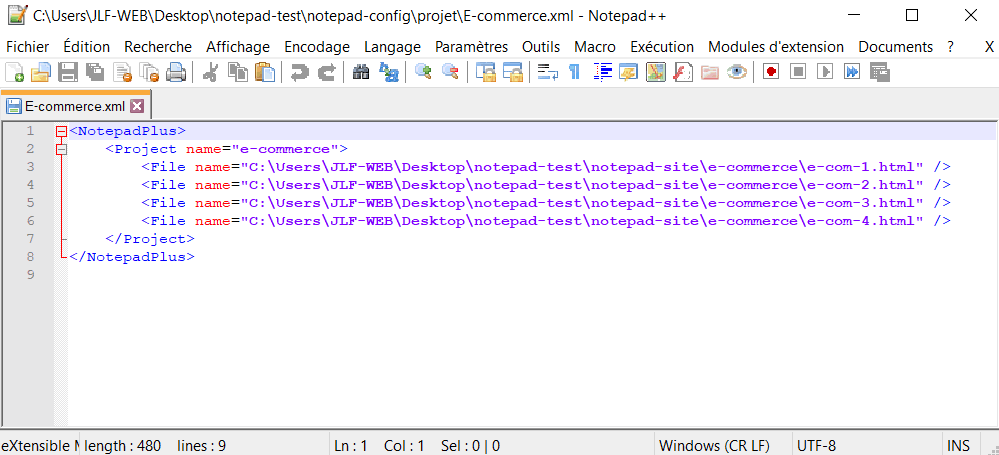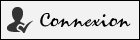Gestion des projets avec Notepad++
#1
Bilan des possibilités

Vous avez trois possibilités pour travailler sur un projet constitué d'une arborescence de fichiers
- La première, c'est de les regrouper au sein d'une session. Ce n'est ni plus ni moins qu'une liste de fichiers, que vous pouvez enregistrer ou charger selon votre besoin. Remarquez que, vous n'avez qu'une seule session sur votre espace de travail, mais vous pouvez
Charger/Enregistrerautant de sessions différentes que vous voulez.Menu Fichier 
- La deuxième possibilité, c'est de travailler avec ce que Notepad++ appelle le Dossier en tant qu'espace de travail. Dans ce cas, vous travaillez, soit par le menu
Affichage(voir ci-dessous), soit par glisser-déposer sur une zone de l'espace de travail de Notepad++. Vous y déposez un ou plusieurs dossiers. Vous pouvez modifier votre conf facilement. Remarquez que, vous avez un seul espace de travail à disposition. Son contenu est mémorisé par Notepad++. Vous n'avez rien à faire de plus.Menu Affichage 
- La troisième possibilité, c'est de travailler avec des espaces projets accessibles depuis le menu
Affichage/projets. Vous avez à votre disposition trois espaces. Le fonctionnement est identique à celui des sessions, en ce sens que vous enregistrez, puis vous restaurez selon votre besoin. La différence, c'est l'accès direct à ces projets par le menuAffichage/Projet, et la présence d'une fenêtre de navigation dans l'arborescence de chaque projet.Menu Affichage 
Dans la suite de ce tuto, on va faire un exemple avec chacune des possibilités que je viens de citer ci-dessus.
#2
Configurer un dossier par défaut

- Pour faire notre tuto, on va télécharger une archive
notepad-tuto.zipet la décompresser sur le bureau. Dans cet archive, vous avez un dossiernpp-projet, qui contient des exemples d'arborescences de projets pour pouvoir faire les tutoriels de cette playlist, et un dossiernpp-config, à utiliser pour enregistrer la configuration de vos sessions et de vos projets. - Ensuite, on va configurer Notepad++, pour que le dossier racine de cette archive soit le dossier par défaut. Dossier par défaut, signifie que lorsque vous allez cliquer sur
Fichier/Ouvrir, alors Notepad++ va directement ouvrir ce dossier par défaut. Pour cela, vous allez dans le menuParamètres/PréférencespuisDossier par défaut. Vous cochez l'option comme ci-dessous, et vous rentrez le chemin du dossier racine de l'archive.Choisir un dossier par défaut 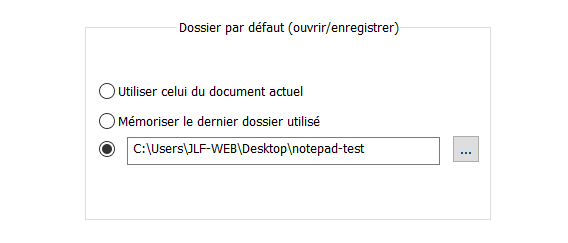
#3
Travailler avec les sessions

- Vous faites
Fichier/Ouvrirpuis vous allez dansnpp-projet, puis dansmon-siteet enfin dansquizz. - Sélectionnez
quizz-1.html,quizz-2.html,quizz-3.htmlet tapez surEntrée. - Modifiez
quizz-3.htmlet constatez que son icône passe en rouge. Posez deux signets dans ce fichier. - Allez dans
Fichier, puisEnregistrer la sessiondansnpp-config/conf-sessionet donnez un nom à votre session par exemplequizz. - Notez que vous devez avoir un dossier pour enregistrer vos sessions.
Enregistrer une session 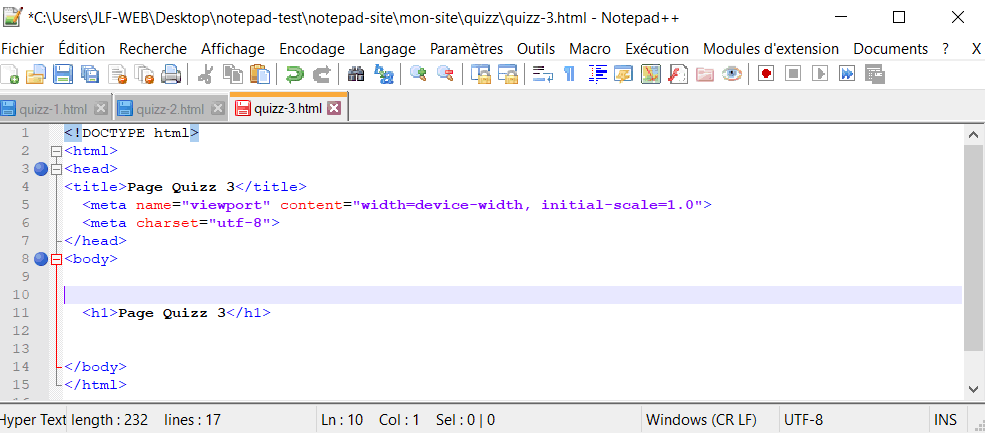
- Maintenant, on va créer une autre session avec d'autres fichiers. Pour cela, supprimez tous les fichiers de votre espace de travail en allant dans le menu
Fichier/Fermer tout. Maintenant, faitesFichier/Ouvriret allez dans le dossiernpp-projet, puis dansbloget sélectionnez les quatre fichiers qui s'y trouvent. - Enregistrez votre session sous le nom de
blog. - Maintenant, on va configurer Notepad++ pour que, lorsque l'on charge une nouvelle session, celle-ci soit chargée dans une nouvelle instance de Notepad++. Allez dans le menu
Paramètres/Préférences/Instance Multipleet cochez "Ouverture de session dans une nouvelle instance". Quittez Notepad++ pour que la modification soit prise en compte.Session dans une autre instance 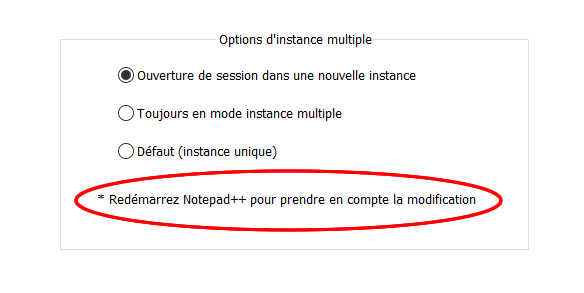
- Ouvrez Notepad++. Vous constatez que vous récupérez votre session
blogautomatiquement sans rien faire de plus. - Allez dans le menu
Fichier, choisissezCharger une session. Allez chercherquizz. Et constatez que vous avez récupéré la sessionquizzdans une nouvelle instance. Notez que vous récupérez aussi vos éventuels signets.
#4
Split de la fenêtre de travail

- Le split c'est une petite astuce. Vous cliquez gauche sur l'icône du fichier
quizz-1.htmlet laissez le bouton enfoncé pour faire un glisser-déposer au centre de la fenêtre et là lorsque vous déposez vous avez deux possibilités.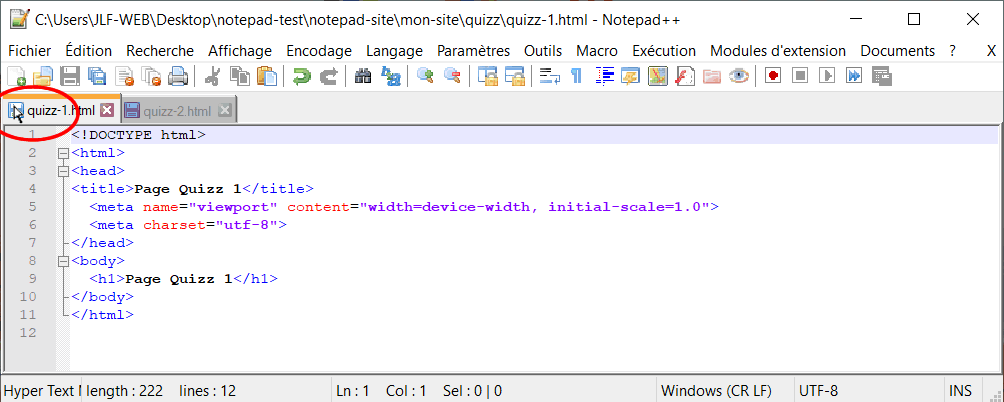
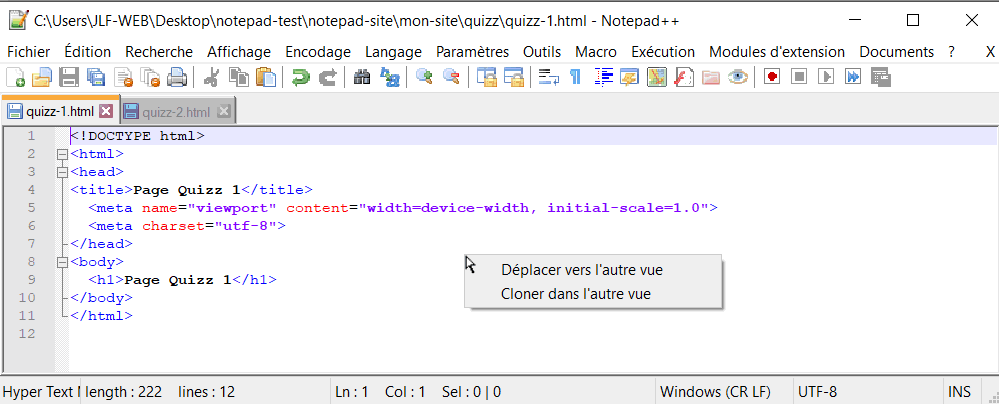
- La première. Vous choisissez
Délacer vers l'autre vue, et là, vous obtenez la fenêtre divisée en deux parties avec des fichiers différents en édition.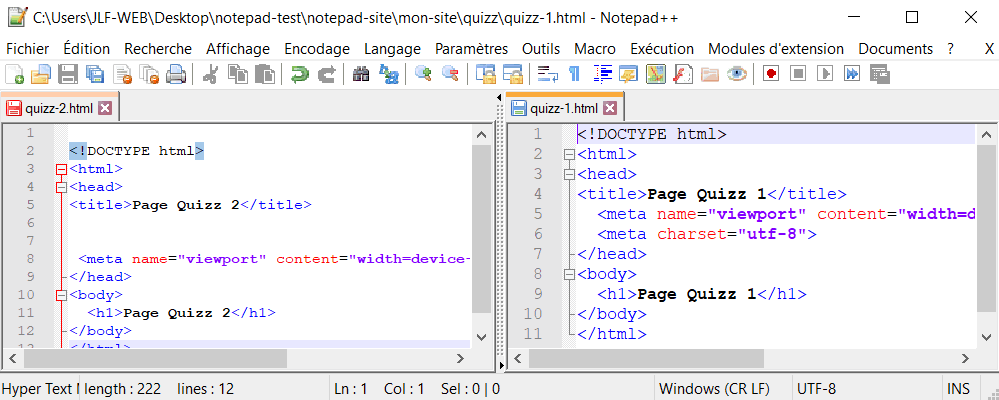
- La deuxième. Vous choisissez
Cloner vers l'autre vue, et là, vous avez le fichierquizz-1.htmlen double édition. Bien sûr, il n'y a un intérêt que lorsque le fichier est de grande taille, car dans ce cas, vous avez la possibilité de travailler avec deux zones du même fichier sous les yeux. Essayez de modifier le fichier dans une fenêtre, et vous verrez que la modification est répercutée dans l'autre. Ce n'est pas deux éditions séparées où la dernière sauvegarde écraserait l'autre.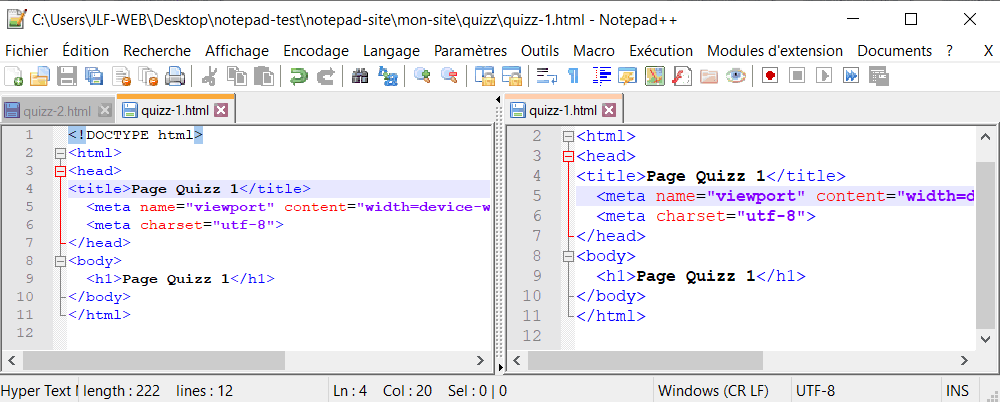
#5
Travailler avec des répertoires sur l'espace de travail

- Enlevez tous les fichiers qui sont sur l'espace de travail.
- Allez dans l'archive. Cliquez gauche sur le dossier
mon-siteet déposez-le sur l'espace de travail de Notepad++. - Vous constatez qu'un volet d'exploration s'ouvre et qu'il contient une arborescence sur laquelle vous pouvez travailler.
- Retournez dans l'archive. Cliquez gauche sur le dossier
base-testpuis glisser-déposer. Vous voyez que vous pouvez enrichir votre espace de travail. - Maintenant, cliquez droit dans l'espace de travail. Vous voyez que vous avez un menu contextuel qui apparaît. Puis cliquez gauche sur
mon-site, puis cliquez droit et vous voyez un autre menu contextuel. Tout cela, pour vous montrer que vous avez à votre disposition plusieurs menus contextuels dans cette zone, qui vous permettent de configurer votre espace de travail. - Si vous sortez de Notepad++ vous retrouvez cet espace de travail à la réouverture. C'est Notepad++ qui gère.
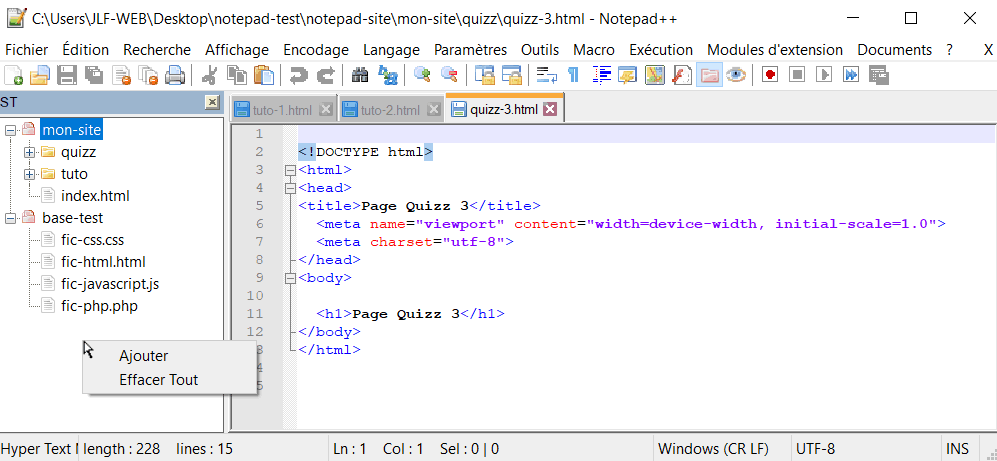
#6
Travailler avec les menu projets

- Vous allez dans
Affichageet vous cliquez surProjetpuisPanneau de Projet #1. Le volet latéral apparaît. - Vous cliquez droit sur
Ajouter un nouveau projetet vous saisissezBlog.Espace Projet 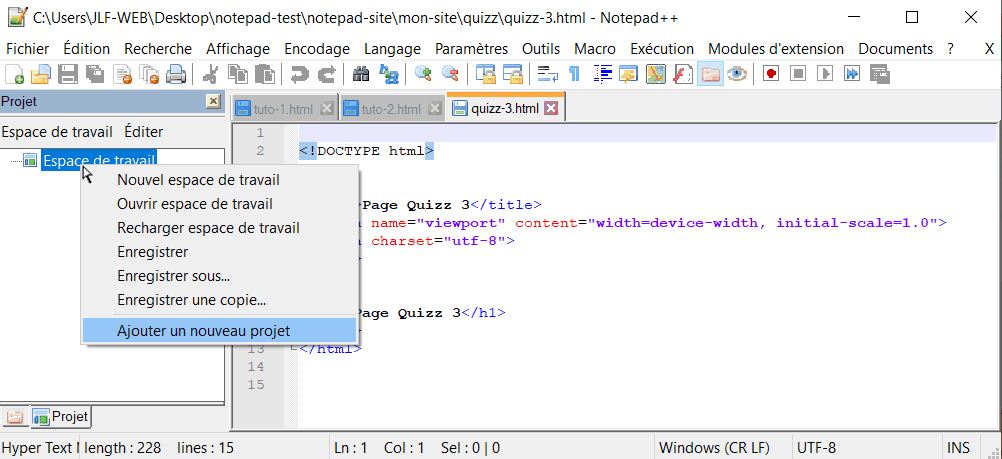
- Puis, vous cliquez droit sur
Bloget vous allez surAjouter les fichiers à partir d'un dossier.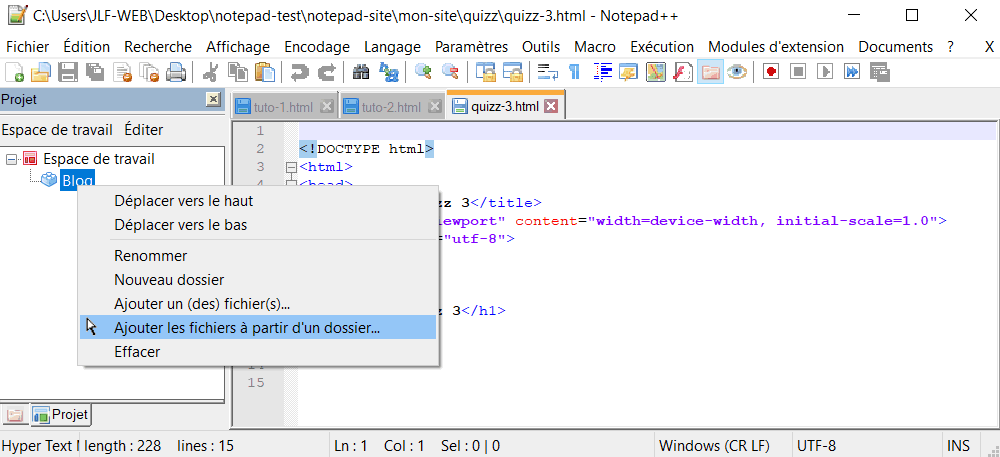
- Vous allez sur l'archive, et vous choisissez le dossier
blog.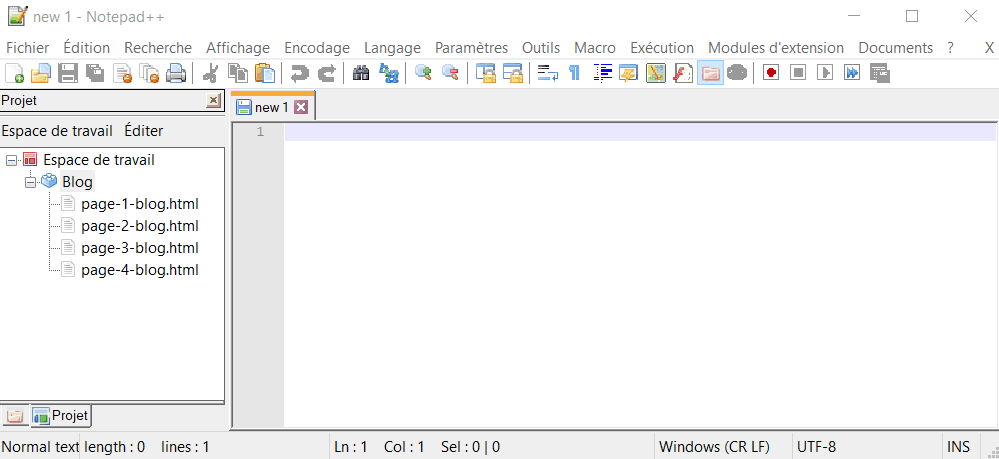
- Puis, vous cliquez droit sur
Espace de travailet vous choisissezEnregistrer sous. Vous allez dans l'archive dansnotepad-tuto, puisnpp-projet, puisconf-projetet vous tapezblog. Votre projet est maintenant sauvegardé.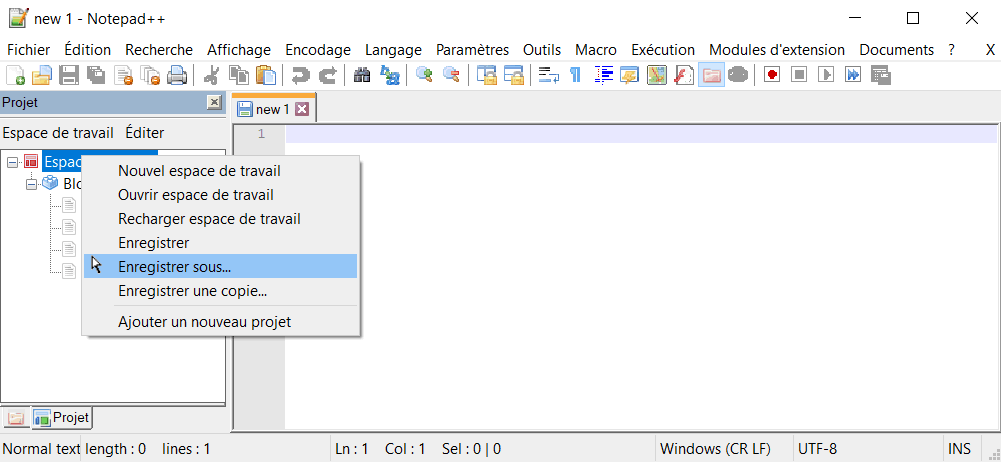
- On va faire la même manip avec le dossier
e-commerce. Vous allez dansAffichage/Projet/Panneau de Projet #2et vous choisissez le dossiere-commerce. Vous aurez donc deux projets et vous pourrez aller de l'un à l'autre au moyen du menu projet et aussi des onglets qui sont situés en bas à gauche.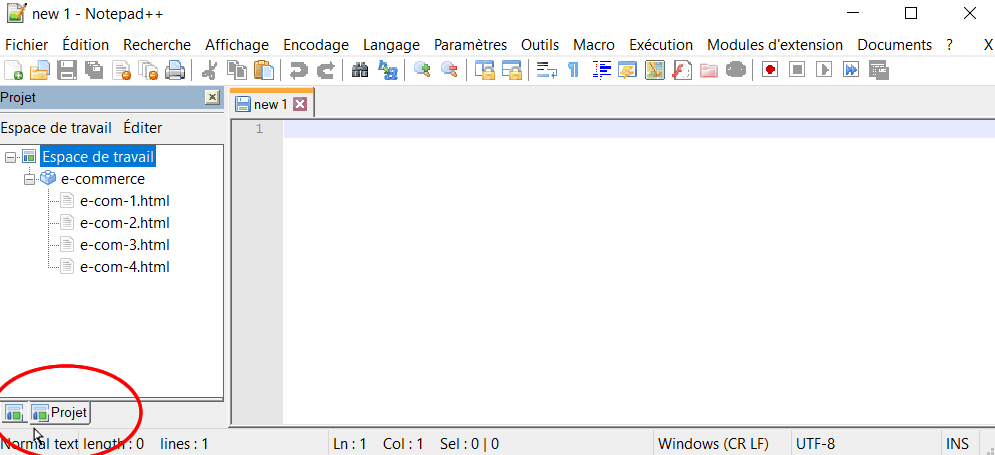
- Ci-dessous, pour information, le contenu d'un fichier de conf projet ou session. C'est du xml.