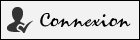Utilisation avancée de Notepad++
#1
Obtenir la liste des fonctions

- Si ce n'est pas déjà fait, téléchargez l'archive
notepad-tuto.zipqui nous sert de support dans tous ces tutoriels, décompressez et déposez sur votre bureau. Positionnez le dossier de travail par défaut de Notepad++ sur cette archive. Pour cela, allez dans le menuParamètres/Préférences/Dossierpar défaut, et choisissez ce dossier archive. - Allez dans
npp-projet, puisbase-testet ouvrez le fichierfic-php.php. - Allez dans le menu
Affichage, choisissezListe des fonctions.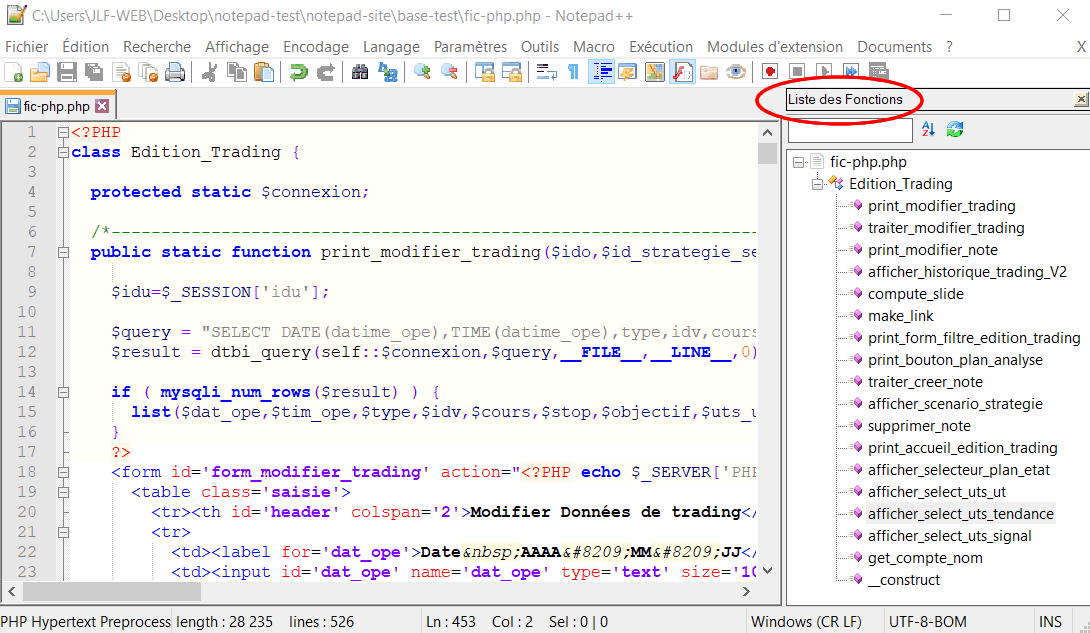
- Tapez
printpour filtrer et avoir uniquement les fonctions qui commencent parprint.Filtrage sur la liste 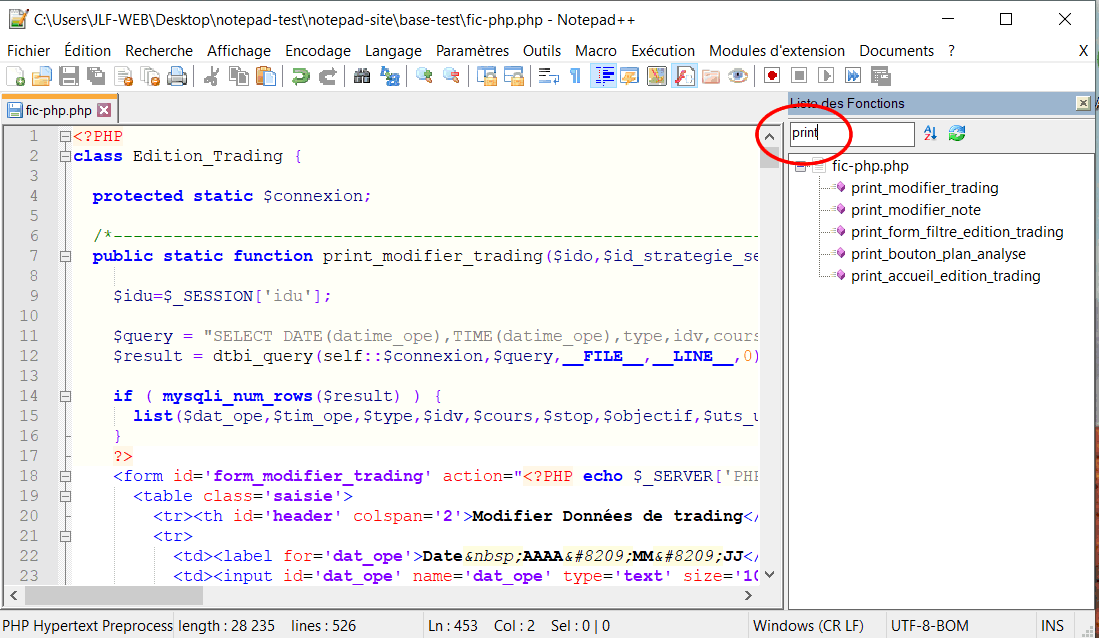
- Double cliquez sur l'une des fonctions pour y accéder directement.
#2
Avoir une vue globale du document

- Allez dans le menu
AffichagechoisissezPlan du document.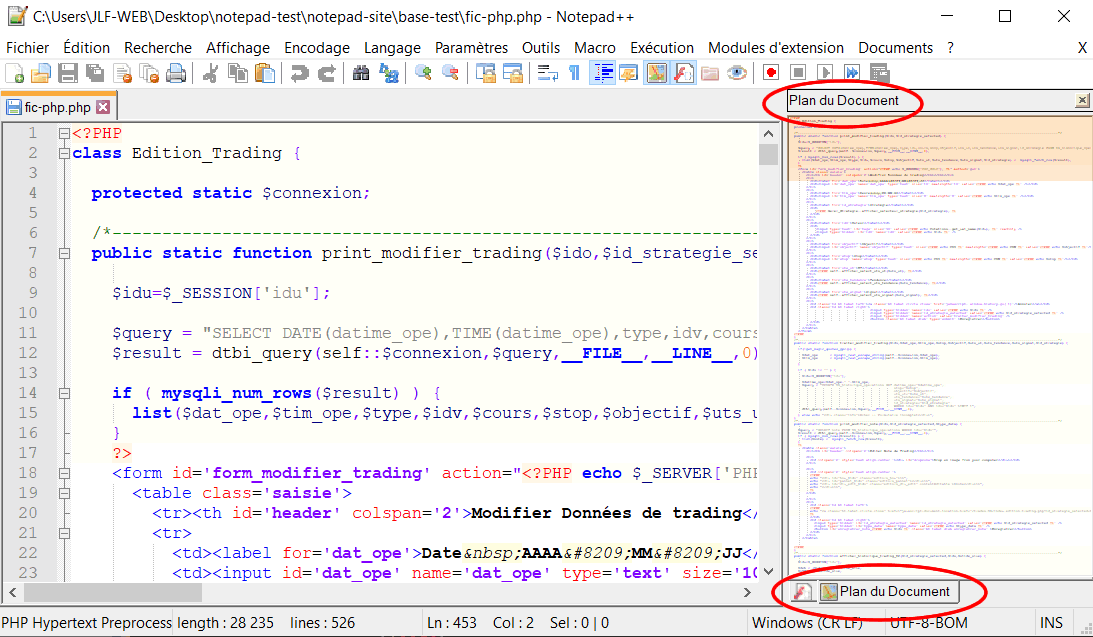
#3
Mise en place de deux raccourcis clavier

Nous allons mettre en place un raccourci clavier pour avoir accès au plan du document et un deuxième pour faire apparaître la liste des fonctions.
- Allez dans
Paramètres/Raccourcis clavieronglet duMenu principal. Notez au passage que si vous avez besoin d'une liste de raccourcis Notepad++, eh bien, vous êtes au bon endroit !!. - Tapez
documentau niveau duFiltrepour retrouver la commandePlan du documentqui est un peu noyée dans cette énorme liste.Retrouver la commande plan du document 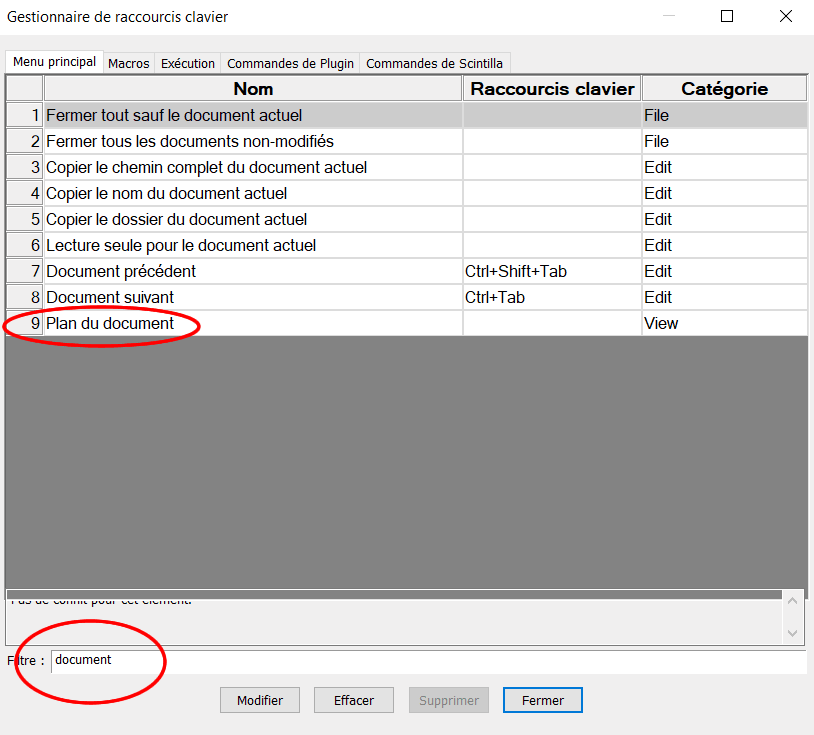
- Sélectionnez-la et cliquez sur
Modifier. Choisissez la combinaison de toucheCTRL+ALT+D. Notez que Notepad++ vous indique qu'il n'y a pas de conflit (En bas à gauche).Choisir la combinaison de touches 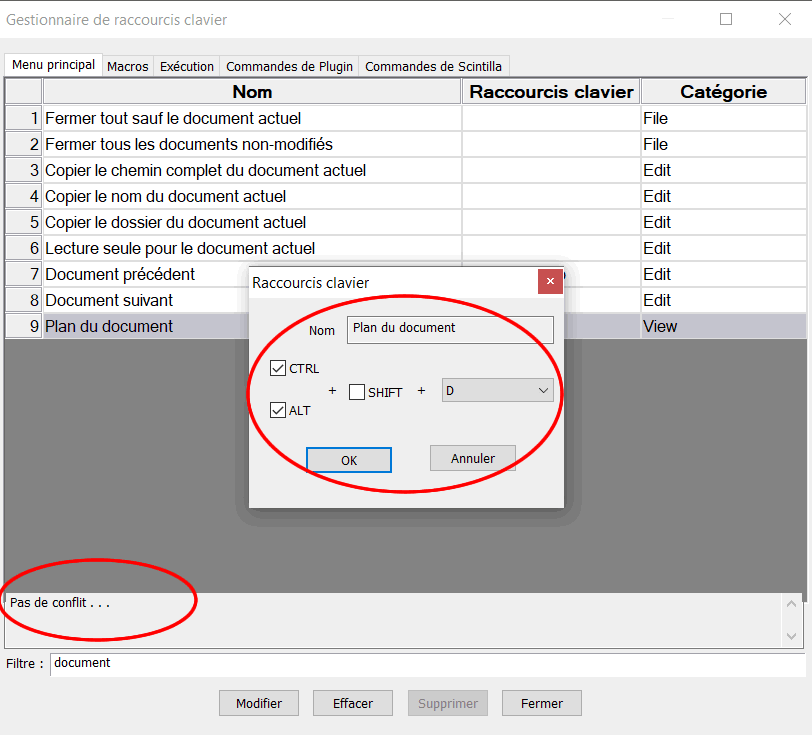
- Retournez dans
Paramètres/Raccourcis clavier, onglet duMenu principal. Filtrez cette fois-ci avec le motfonction. ChoisissezListe des fonctionset la combinaison de touchesCTRL+ALT+F. Cette fois, Notepad++ vous indique qu'il y a un conflit. Vous pouvez choisir quand même cette combinaison, mais il vous faudra ensuite supprimer cette combinaison de touche sur la commande avec laquelle vous avez le conflit. Personnellement, c'est le choix que je vais faire.Choisir la combinaison de touches 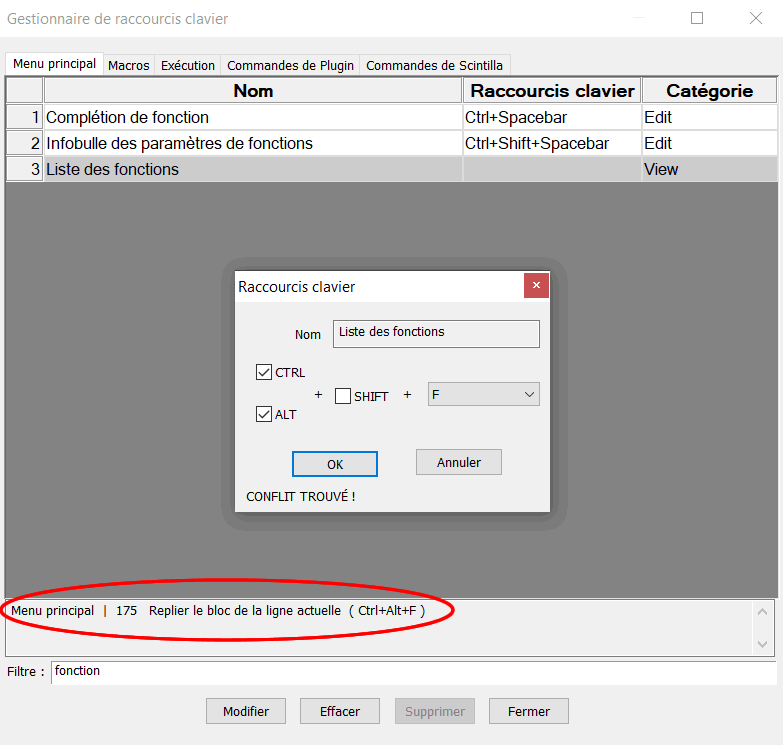
- Enlevez le filtre, cherchez le numéro 175 dans la liste, décochez les cases des touches spéciales
CTRL,SHIFT,ALTet choisisseznonecomme indiqué ci-dessous.Supprimer le raccourci sur la commande en conflit 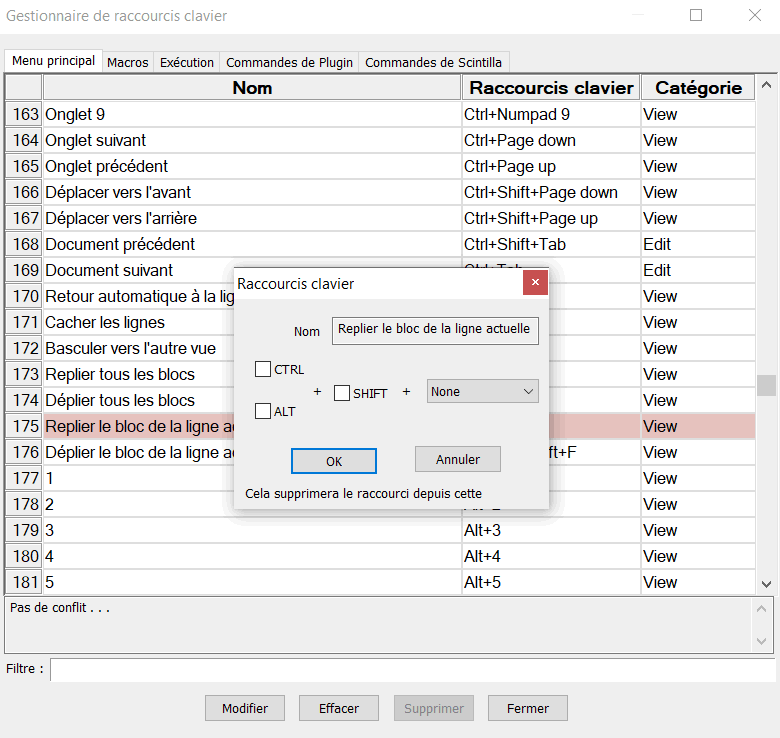
#4
Installation et utilisation du plugin Snippets

- Allez dans
Modules d'extension/Gestionnaire des modules d'extension. - Recherchez
Snippetset installez le. Pour info il s'agit de cette version :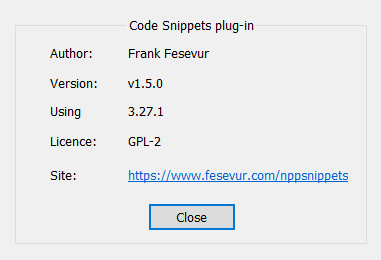
- Notez la présence de l'icône dans la barre d'outils. Cliquez sur l'icône.
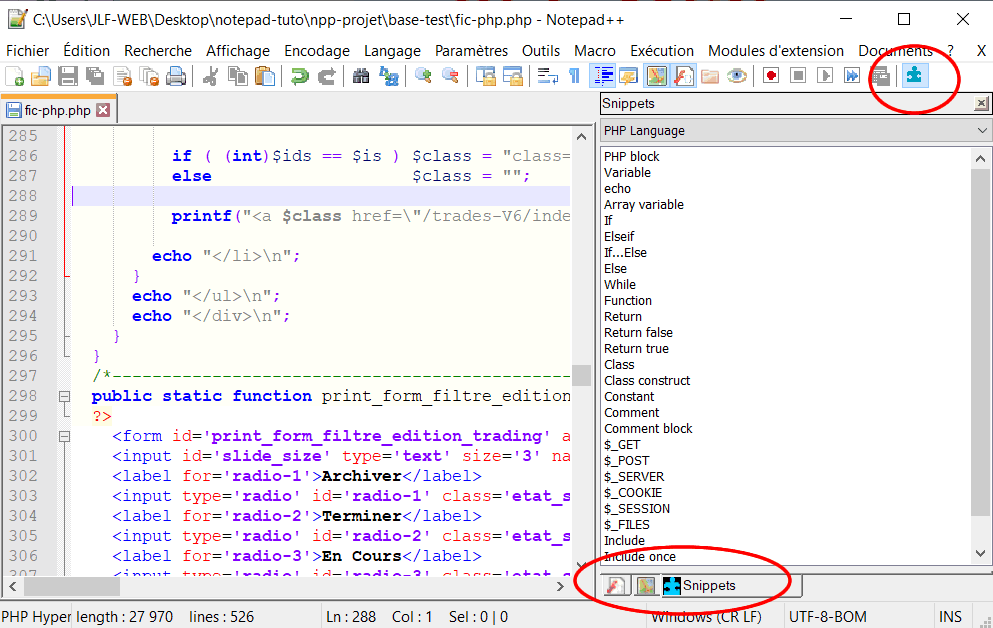
- Notez également que vous avez la possibilité de passer de l'outil
SnippetsauPlan du document, à la liste des fonctions (voir les onglets en bas). - Maintenant faites
CTRL+Npour créer un nouveau fichier, vous prenez la liste des snippets pour php, puis vous double cliquez surClass construct, puis surif..else. Vous avez vos snippets à disposition.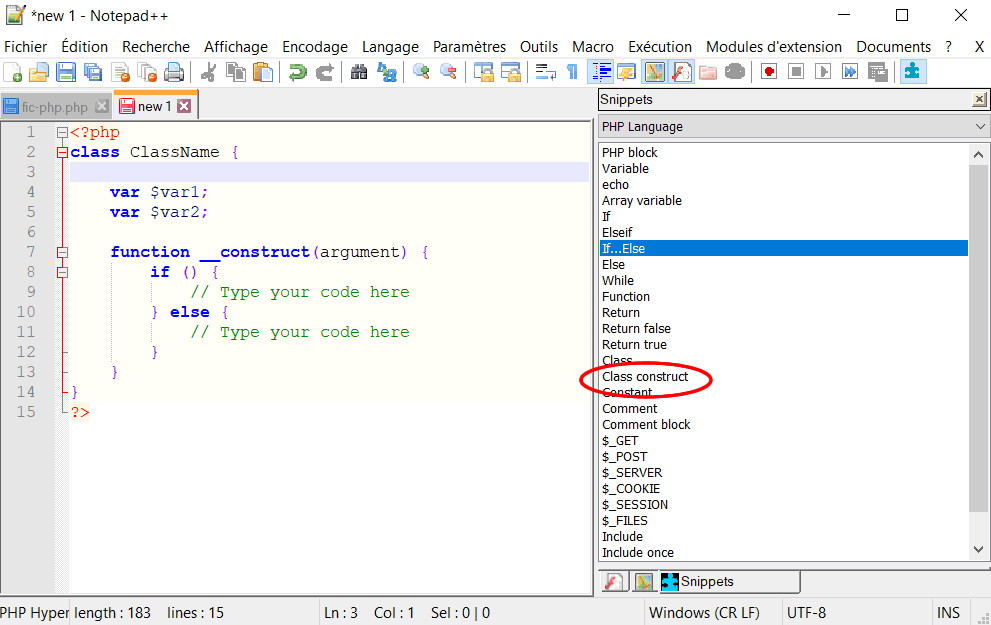
#5
Configuration et utilisation de l'autocomplétion

- Allez dans le menu
Paramètres/Préférences/Autocompletionet cochez les cases à cocher ci-dessous (qui ne le sont pas par défaut).Configurer l'autocomplétion 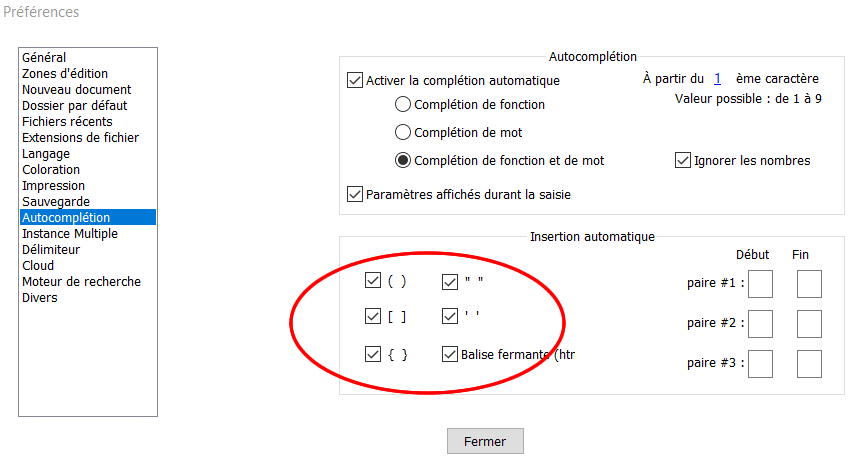
- Imaginez que vous avez besoin de la fonction PHP, de comparaison de chaîne de caractères, au niveau de la condition de votre
if, soitstrcmp(). Positionnez le curseur, et tapezstrc, et vous voyez apparaître une liste de propositions.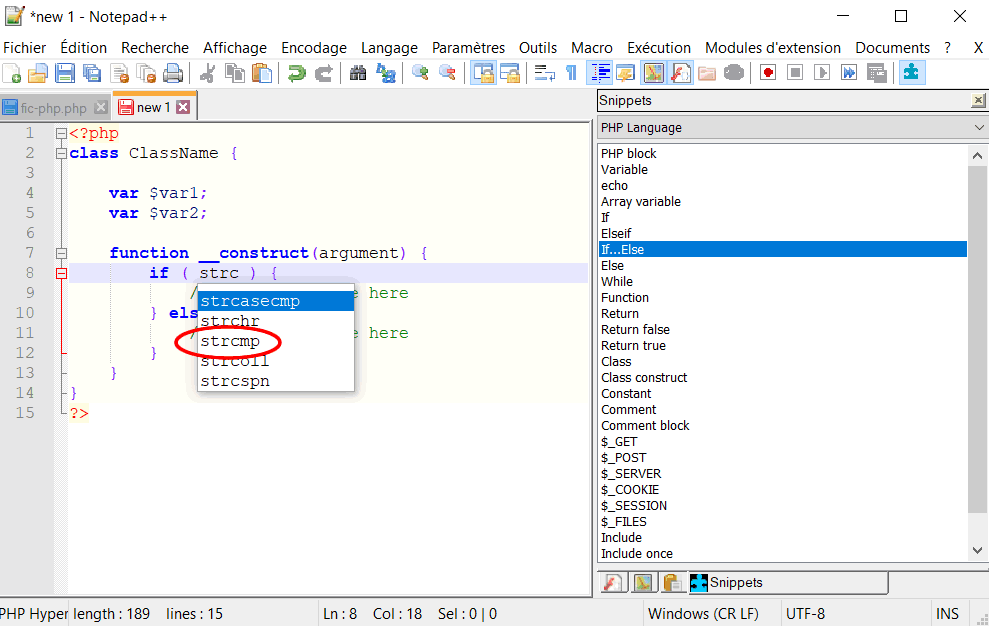
- Descendez avec la touche
Flèche vers le bassurstrcmppuis tapez sur la toucheEntrée. La fonction est insérée. Tapez une parenthèse ouvrante, la fermante doit être insérée automatiquement et vous devez voir apparaître la liste des paramètres requis pour la fonctionstrcmp.Liste des paramètres 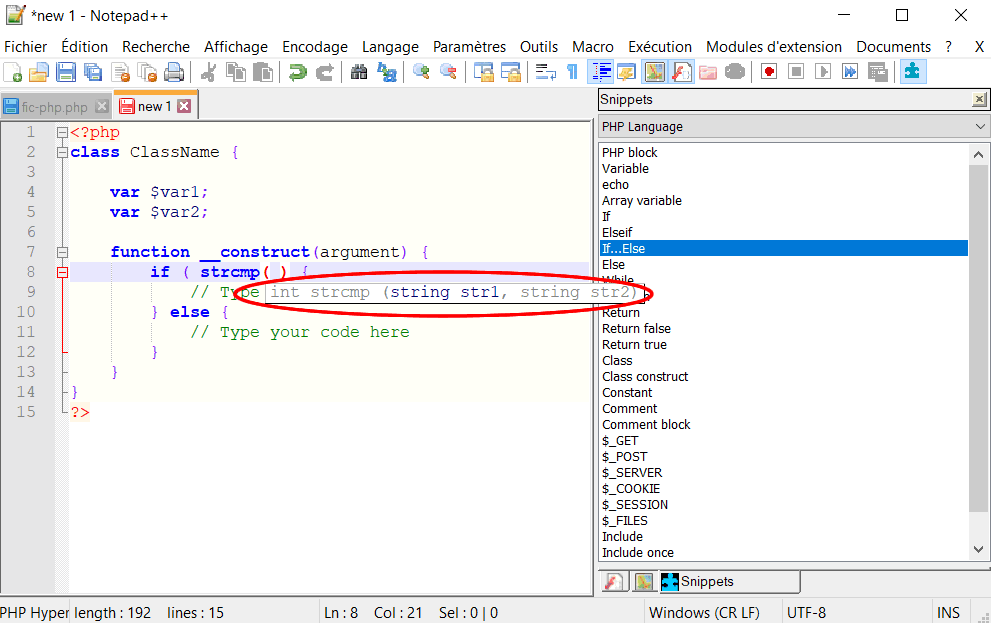
#6
Historique du presse papier

- Vous allez dans le menu
Edition/Panneau historique du presse-papiers. - Si vous voulez récupérer un morceau de code, que vous avez supprimé, double cliquez dessus.
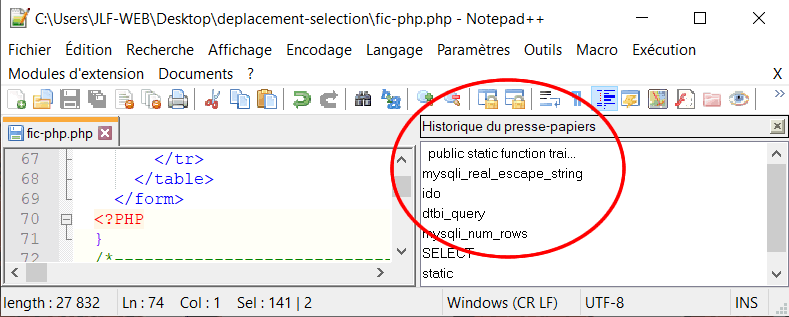
#7
Les signets

Le signet est un repère que vous pouvez placer sur une ligne pour la marquer. Vous pouvez placer plusieurs signets et constituer ainsi un groupe de lignes que vous pouvez manipuler. Vous pouvez manipuler ces lignes au moyen du menu Signet que vous trouvez dans le menu Recherche.
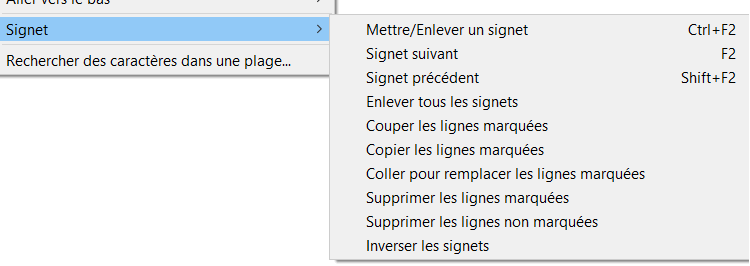
Pour poser un signet, soit vous cliquez sur le numéro de la ligne, soit vous faites CTRL+F2. Vous voyez apparaître un point bleu. Vous pouvez, par exemple, vous déplacer d'un signet vers le signet suivant en appuyant sur F2.
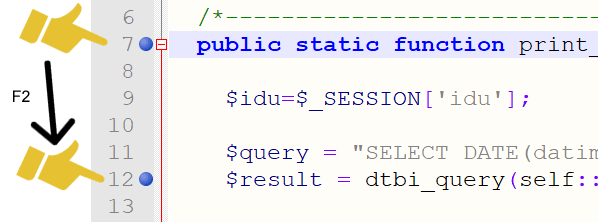
Pour supprimer un signet, vous cliquez à nouveau sur une ligne où il y a déjà un signet, ou vous faites à nouveau CTRL+F2.