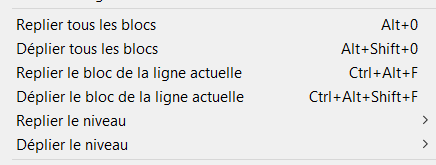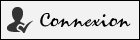Utilisation de base de Notepad++
#1
On se met d'accord sur les noms de certaines touches

Erreur => En réalité la touche que j'ai appelé suppression arrière s'appelle retour arrière et vient de l'anglais backspace. Désolé pour cette erreur, sans conséquence pour la compréhension du tuto.
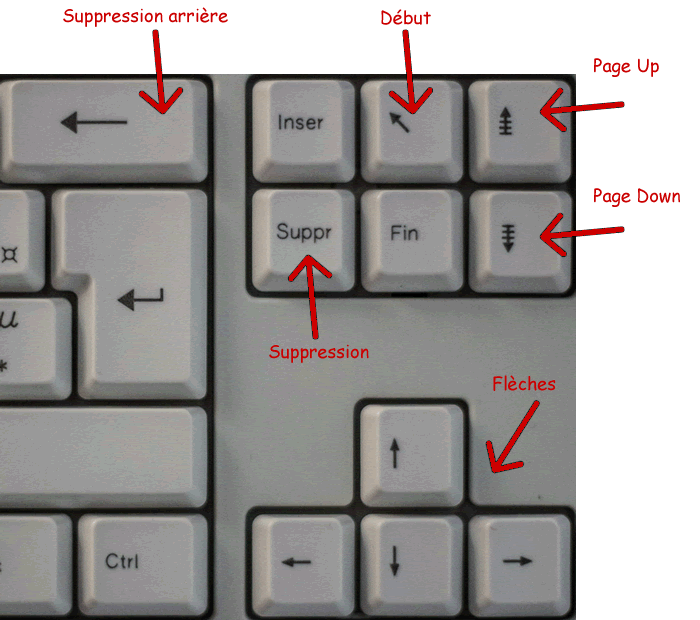
#2
Qu'est-ce qu'un curseur dans un éditeur ?

- Démarrez Notepad++ sur une page vierge.
- Vous avez deux curseurs sur l'écran. Un curseur, c'est un repère. Le premier curseur, c'est celui qui repère les mouvements de la souris. Le deuxième, la barre verticale qui clignote, c'est le repère du point d'insertion de l'éditeur. Dans le langage courant, on parle indifféremment du curseur de l'éditeur ou du point d'insertion de l'éditeur. Si vous tapez du texte, par exemple
Bonjour madame, il vient se placer devant le point d'insertion et le point d'insertion se déplace vers la droite. - Pour positionner, le point d'insertion de l'éditeur, vous déplacez le curseur de la souris à l'endroit où vous voulez insérer du texte. Par exemple, mettez le curseur de la souris devant
madame, puis vous cliquez sur le bouton gauche de la souris. Maintenant, vous avez un point d'insertion et vous pouvez ajouterchère.
#3
Manipulations de base

Raccourcis clavier de base
Je vais vous montrer les raccourcis de base. Ce sont des raccourcis qui sont issus du monde Microsoft et qui sont présents dans Notepad++. Ils servent aux manipulations de base du curseur pour les opérations de déplacement du curseur, les sélections simples et la manipulation des fichiers.
- Téléchargez l'archive
notepad-tuto.zip, décompressez et mettez sur le bureau. Ouvrez Notepad++, faitesCTRL+Oet choisissez le fichierfic-php.phpqui se trouve dansnpp-projetpuisbase-test. - Faites
CTRL+Finpour vous déplacer à la fin du fichier. - Faites
CTRL+Débutpour vous déplacer au début du fichier. - Appuyez plusieurs fois sur
Page Downpour descendre par page dans le fichier. - Appuyez plusieurs fois sur
Page Uppour remonter par page dans le fichier. - Faites des essais de déplacement du curseur avec les flèches. Flèche droite, vous allez à droite, gauche, vous allez à gauche, haut, vous allez vers le haut et enfin, bas, vous allez vers le bas.
- Positionnez le curseur avec un clic gauche au milieu d'une ligne qui commence par des tabulations. Appuyez sur
Finpour aller à la fin de la ligne. Appuyez surDébutpour revenir au début du contenu de la ligne. Appuyez encore surDébutet vous allez au tout début de la ligne devant les tabulations. - Maintenez
SHIFTenfoncé et déplacez-vous en appuyant sur la flèche du bas. Vous voyez que vous sélectionnez plusieurs lignes. - Faites
CTRL+Xpour couper la sélection. - Faites
CTRL+Zpour annuler la frappe (Undo). - Faites
CTRL+Ypour rétablir la frappe (Redo). - Faites
CTRL+Spour sauvegarder votre travail. - Maintenant, vous sélectionnez à nouveau quelques lignes, puis vous faites
CTRL+Ccette fois pour copier ces lignes, puis vous faitesCTRL+Npour ouvrir un nouveau fichier, puisCTRL+Vpour récupérer ce que vous avez copié. - Retournez sur le premier fichier et faite
CTRL+Apour sélectionner tout le fichier.
| CTRL+C | Copier |
| CTRL+V | Coller |
| CTRL+X | Couper |
| CTRL+Z | Annuler la frappe |
| CTRL+Y | Répéter la frappe |
| CTRL+N | Nouveau fichier |
| CTRL+O | Ouvrir un fichier |
| CTRL+S | Sauvegarder |
| Début | Début de ligne |
| Fin | Fin de ligne |
| CTRL+Début | Début du fichier |
| CTRL+Fin | Fin du fichier |
| Page Up | Remonte d'une page |
| Page Down | Descend d'une page |
| CTRL+A | Sélectionne tout le fichier |
Manip de base à la souris
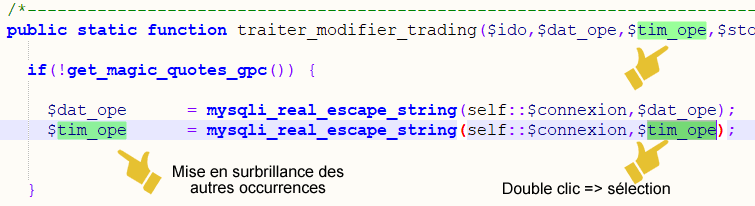
- Double cliquez sur un mot qui apparaît plusieurs fois dans la zone de travail.
- Constatez que le mot est sélectionné et que les autres occurrences du mot dans tout le fichier sont mises en surbrillance.
- Triple cliquez sur une ligne et constatez que vous sélectionnez toute la ligne.
#4
Le curseur sur les brackets {} () []

Le terme bracket désigne un de ces caractères {} () []. Dans le code, ces caractères sont des délimiteurs. Ils marchent par paire et il est intéressant de pouvoir repérer les paires. Pour cela, vous placez le curseur à côté d'un bracket, et Notepad++ vous montre en rouge la paire de brackets. Vous pouvez faire CTRL+B pour déplacer le curseur d'un bracket vers l'autre bracket.


![Repérage des []](img/bracket-4.png)
#5
Manipulations de texte

Couper du texte en partant du curseur jusqu'à la fin du mot
Placez le curseur au milieu d'un mot puis faites :
CTRL+Supprpour supprimer jusqu'à la fin du mot.CTRL+Suppression arrièrepour supprimer jusqu'au début du mot.
Couper du texte en partant du curseur jusqu'à la fin de la ligne
Placez le curseur au milieu d'une ligne puis faites :
CTRL+SHIFT+Supppour supprimer jusqu'à la fin de la ligne.CTRL+SHIFT+Suppression arrièrepour supprimer jusqu'au début de la ligne.
Manipuler la ligne ou se trouve le curseur ou le groupe de lignes sélectionnées
CTRL+Lvous supprimez toute la ligne sur laquelle se trouve le curseur. Maintenant, si vous sélectionnez une ou plusieurs lignes, vous supprimez toute la sélection.CTRL+Dpour dupliquer la ligne sur laquelle se trouve le curseur ou le groupe de lignes sélectionnées.CTRL+SHIFT+Flèche hautdéplace la ligne sur laquelle se trouve le curseur ou le groupe de lignes sélectionnées vers le haut.CTRL+SHIFT+Flèche basdéplace la ligne sur laquelle se trouve le curseur ou le groupe de lignes sélectionnées vers le bas.- Sélectionnez deux ou plusieurs lignes, puis
CTRL+Jpour joindre les lignes.
#6
Les commentaires

CTRL+Q, on met la ligne en commentaire quelle que soit l'extension que j'ai testée (css, html, php, js).
CTRL+SHIFT+Q, on met en commentaire le bloc de lignes sélectionnées.
#7
Indenter

Pour indenter :
- Vous sélectionnez une ou plusieurs lignes.
- Vous faites
TABpour déplacer les lignes vers la droite. - Vous faites
SHIFT+TABpour déplacer les lignes vers la gauche.
#8
Edition de colonnes et curseurs multiples

Edition de colonnes
- Ouvrez le fichier
fic-html.html. FaitesCTRL+Gpour aller à la ligne 68. - Pour éditer en colonnes, la première solution, c'est de le faire avec la souris. Pour cela, vous appuyez sur
ALT, vous placez le curseur devantdemoet vous cliquez gauche sur la souris. Puis, vous descendez tout en restant appuyé. Vous constatez, que vous avez plusieurs curseurs, et vous ajoutez le texte que vous voulez en une seule saisie.Edition multi-colonnes avec la souris 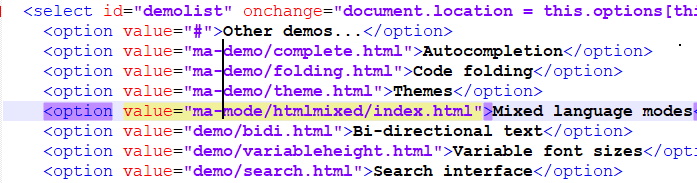
- La deuxième solution, c'est de le faire au clavier. Pour cela, vous placez le curseur devant
demo, puis vous appuyez surSHIFT+ALT+Flèche vers le bas. - Pour enlever les curseurs, il vous suffit de cliquer en dehors de la zone. Là où il n'y a pas de texte.
Curseurs Multiples
- Maintenant, on va travailler avec plusieurs curseurs, mais pas sur la même colonne. Pour cela, vous devez configurer Notepad++. Menu
PréférencespuisEditioncochez l'optionMulti-édition.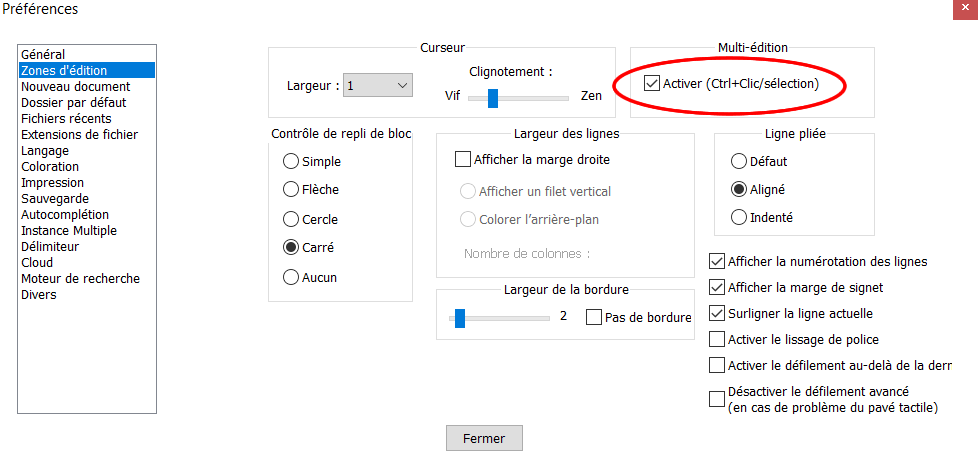
- Placez un curseur devant le mot
Autocompletion. Déplacez le curseur de la souris devantSearch interfaceet appuyez surCTRL, puis faites un clic gauche. Vous constatez, que vous avez plusieurs curseurs, qui ne sont pas sur la même colonne, et vous ajoutez le texte que vous voulez en une seule saisie.
#9
Manipulations des blocs de code : déplier et replier

Dans la fenêtre Notepad de visualisation du code, ce dernier est affiché par blocs qui correspondent à des entités syntaxiques. Ces blocs sont évidemment imbriqués les uns dans les autres. Ils forment des niveaux. Vous avez la possibilité de déplier ou de replier ces blocs (par niveau), de façon à avoir une vision plus ou moins globale de votre code.
Si vous avez un moins, à gauche, du début de votre bloc, c'est qu'il est déplié. Si vous avez un plus, c'est qu'il est replié.
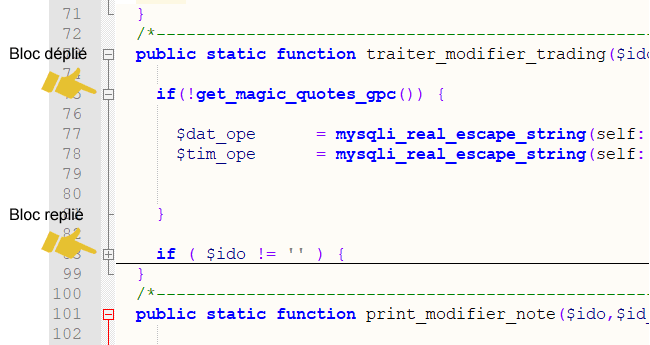
- Pour visualiser moins de détails, faites par exemple
ALT+3et vous constatez le replie des blocs de "niveau 3". FaitesALT+2et vous constatez le replie des blocs de "niveau 2". AvecALT+0vous repliez tous les niveaux et vous avez une vision d'ensemble de votre fichier. - Vous pouvez déplier n'importe quel niveau en faisant par exemple
ALT+SHIFT+2pour le niveau 2. - Dans le menu
Affichagevous retrouvez toutes ces options pour gérer les blocs.