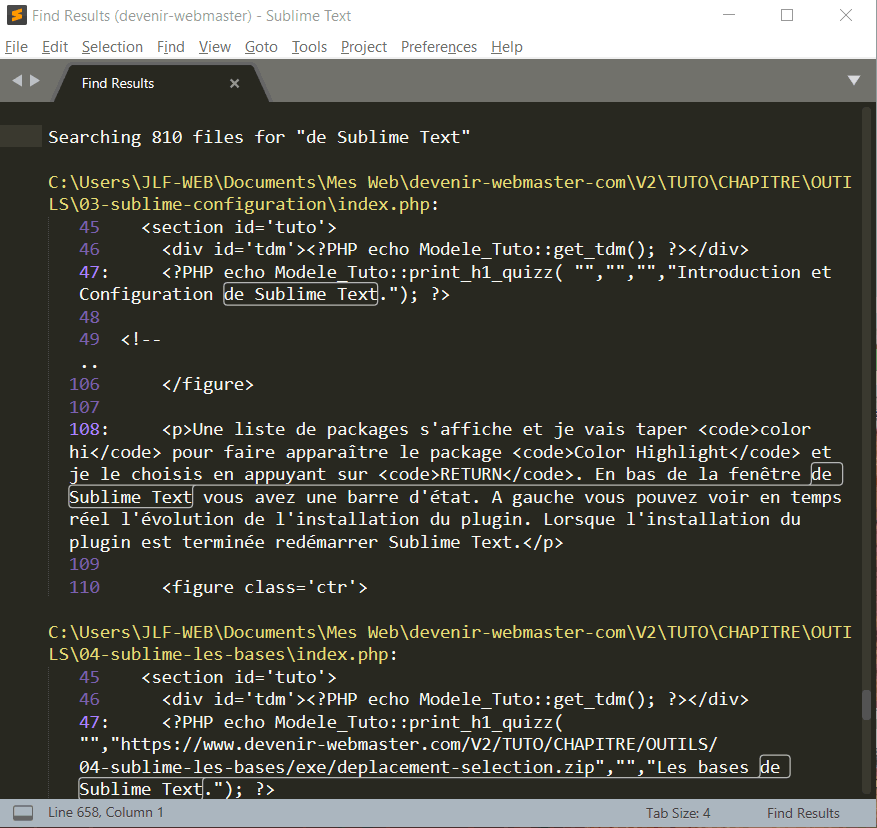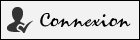Comment utiliser la fonction rechercher / remplacer de Sublime Text
#1
Rechercher dans un fichier

Vous pouvez rechercher / remplacer un terme de manière classique (terme exact) que ce soit dans un seul fichier ou dans l'ensemble de votre projet.
- Faites
CTRL+Npour créer un nouveau fichier. - Faites la recherche Google sur les mots-clés
God save the queen. Copier et coller le premier "couplet". - Positionnez votre curseur sur
Queenet cliquez gauche. Avec Sublime Text 4 il faut sélectionner le motqueenpour le voir ensuite apparaître dans la fenêtre de recherche. Positionner le curseur dessus ne suffit plus (Juillet 2022). - Utilisez le menu
FindpuisFindou bien tapezCTRL+Fpour ouvrir la fenêtre de recherche. Vous devez voir le motQueen(sur fond gris) apparaître en bas au centre de la fenêtre de recherche.
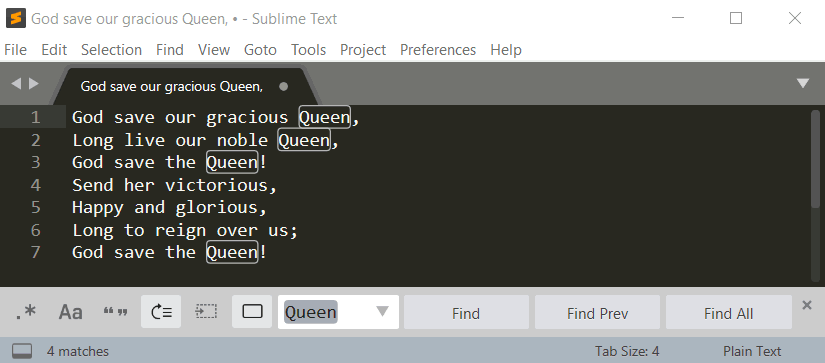
- Dans la fenêtre de recherche cliquez sur
Findou tapezEntréepour aller à l'occurrence suivante. Cliquez surFind Prevou tapezSHIFT+Entréepour aller à l'occurrence précédente. L'occurrence courante apparaît sur un fond jaune. Les autres occurrences sont cerclées d'un contour blanc.
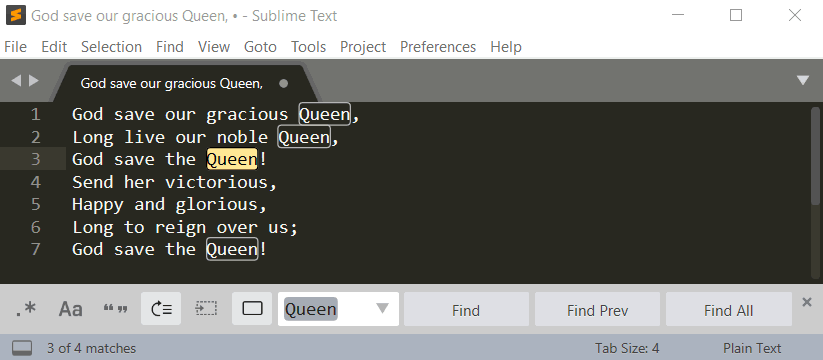
- Cliquez sur
Find Allet vous constatez que vous avez positionné un curseur multiple à la fin de toutes les occurrences. C'est un moyen supplémentaire de positionner des curseurs multiples.
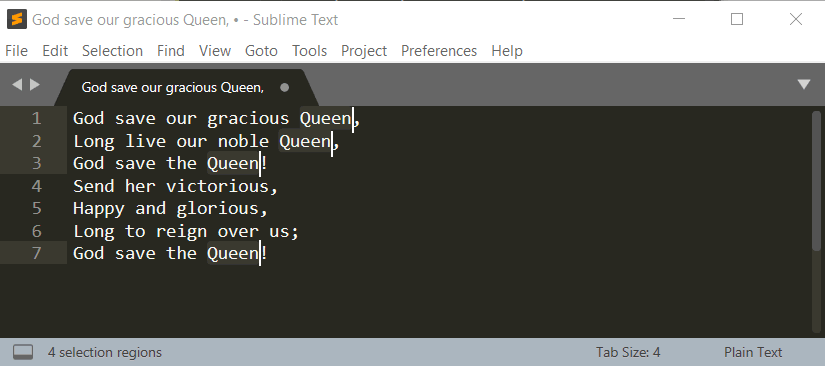
Vous avez d'autres possibilités pour saisir le terme de la recherche
- Vous pouvez faire
CTRL+Fpuis tapez votre terme. - Vous pouvez aussi utiliser les flèches pour naviguer dans l'historique des termes de recherches.
#2
Les options de la recherche

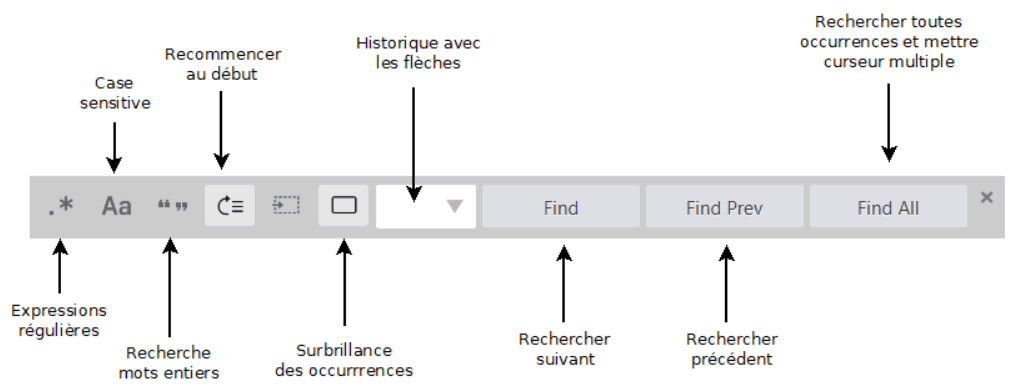
Pour activer l'option vous devez cliquer dessus. Vérifier qu'une surbrillance apparaît pour être sûr qu'elle est activée.
Expressions Régulièressignifie que vous pouvez utiliser une expression régulière comme terme de recherche. Il s'agit des expressions régulières PCRE (Perl Compatible Regular Expressions)Case Sensitivesignifie que la recherche fera la différence entre les lettres majuscules et les lettres minuscules.Mot entiersignifie que seules les occurrences en correspondances et constituant un mot entier seront retenues.Recommencer au débutsignifie que lorsque la recherche arrive à la fin du fichier elle continue en reprenant au début du fichier.Surbrillancesignifie que Sublime Text mettra en surbrillance (petit contour blanc) toutes les occurrences qu'il trouvera.
#3
Rechercher / Remplacer dans un fichier

- Utilisez le menu
FindpuisReplaceou bien tapezCTRL+Hpour ouvrir la fenêtre rechercher / remplacer. - Tapez le terme recherché
Queenet le terme de remplacement par exempleKing. - Vous avez des boutons sur la droite pour faire tout ce dont vous avez besoin. Laisser le curseur dessus pour voir apparaître les raccourcis. Cliquez sur
Findpour aller sur une nouvelle occurrence. Cliquez surReplacesi vous voulez la remplacer sinon cliquez à nouveau surFind.
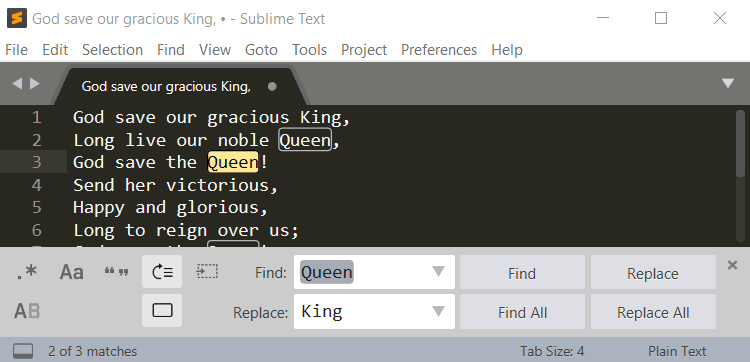
#4
Pour une recherche dans tous les fichiers

- Utilisez le menu
FindpuisFind in filesou bien tapezCTRL+SHIFT+Fpour ouvrir la fenêtre rechercher / remplacer dans tous les fichiers. - Tapez le terme recherché et le terme de remplacement.
- Vous avez la possibilité d'utiliser un filtre si vous voulez faire votre rechercher / remplacer dans une seule partie de votre projet.
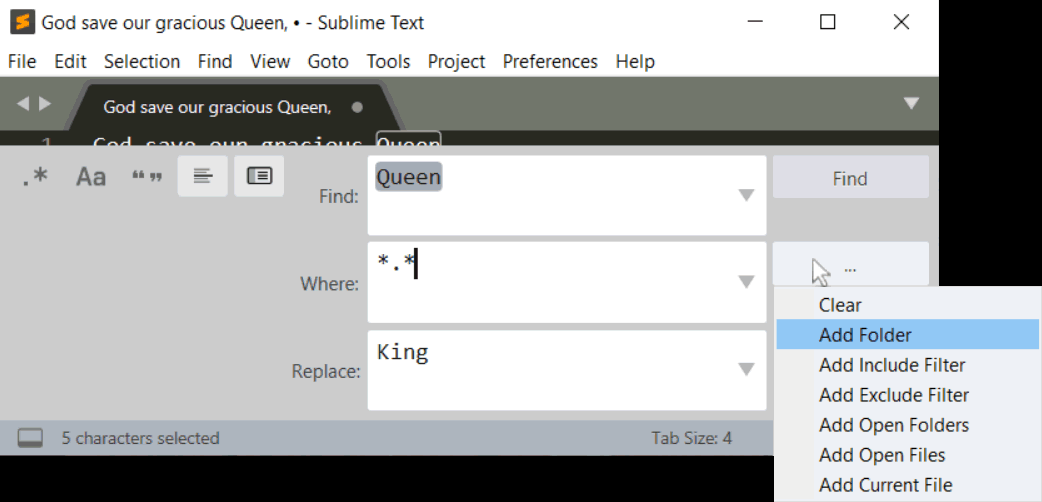
Les résultats s'affichent dans une fenêtre spécifique.
Ci-dessous vous avez les résultats d'une recherche du terme de Sublime Text dans un répertoire de mon projet. Les occurrences trouvées sont présentées fichier par fichier.