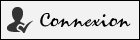Travailler avec les curseurs multiples de Sublime Text.
#1
Placer les curseurs multiples un par un

- Allez dans le menu
FilepuisNew Filepour ouvrir un nouveau fichier. - Tapez
Des pommes et des poires. - Placez un curseur de la souris derrière le mot
pommeset cliquez sur le bouton gauche de la souris. Le curseur Sublime clignote.
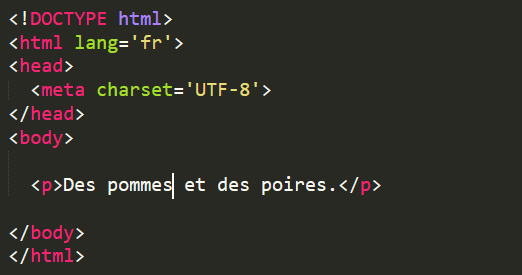
- Ajoutez un
espacepuis le motmures. Vous êtes ici dans un fonctionnement classique d'insertion de texte avec un éditeur.

- Faites deux
CTRL+Zpour effacer ce que vous venez de faire. - Recommencez en plaçant un curseur de la souris derrière le mot
pommes. Cliquez gauche. - Déplacez le curseur de la souris derrière le mot
poiresappuyez surCTRLpuis cliquez gauche. Un deuxième curseur Sublime est positionné et clignote.

- Ajoutez un
espacepuis le motmures. Vous constatez que le mot a été ajouté derrièrepommesetpoiresen une seule saisie.

Vous savez maintenant ce qu'est un curseur multiple (ou des curseurs multiples) sous Sublime Text. Il s'agit ici d'un exemple simple où seulement deux curseurs ont été positionnés manuellement.
#2
Placer les curseurs multiples sur une colonne

Dans l'exemple ci-dessous nous allons placer un curseur devant chaque mot en une seule opération. C'est ce que l'on appelle placer des curseurs en colonne. Voici la marche à suivre :
- Effacez ce que vous avez fait et tapez les mots
pommespuisRETURN,poirespuisRETURN,orangespuisRETURN,cerisespuisRETURN. - Positionnez votre curseur souris devant le mot
pommes. Cliquez gauche. - Appuyez sur
SHIFT. - Cliquez droit sur votre souris et déplacez là vers le bas.
Vous voyez une grande barre qui clignote devant les quatre mots.
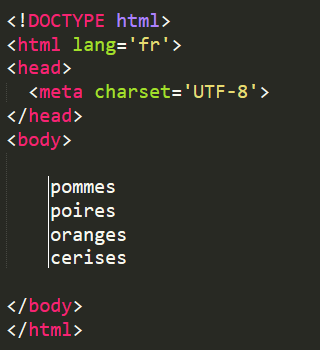
- Vous pouvez maintenant insérer du texte en une seule saisie devant vos quatre mots. Ici j'ajoute l'article
Despuisespace.
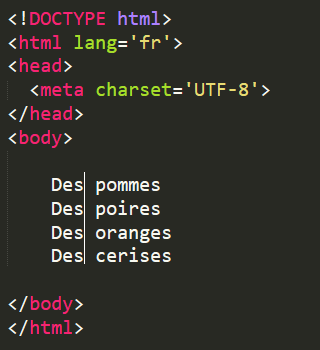
Maintenant nous voulons insérer du texte derrière nos quatre mots. Nos quatre mots ne se terminent pas sur la même colonne et pourtant Sublime Text va nous permettre de le faire en une seule opération.
Voici la marche à suivre :
- Positionnez votre curseur devant le mot
pommespuis cliquez gauche. - Appuyez sur
SHIFT. - Cliquez droit sur votre souris et déplacer là vers le bas. Ne lâchez pas le clic droit sur la dernière ligne et déplacez vous vers la droite jusqu'à recouvrir tous les mots. Maintenant lâchez le clic droit de la souris. Vos curseurs sont placés à la fin de chaque mot.
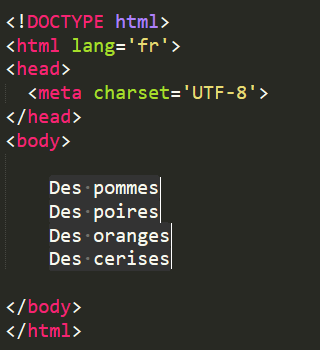
- Supposons que vous vouliez ajouter le texte
espacebienmuresaprès les curseurs. - Taper
espace. Là vous constatez que la sélection disparaît. FaitesCTRL+Z - Taper
Flèche Droitepuisespacepuisbienmures. Vous constatez que le texte est maintenant ajouté derrière les curseurs.
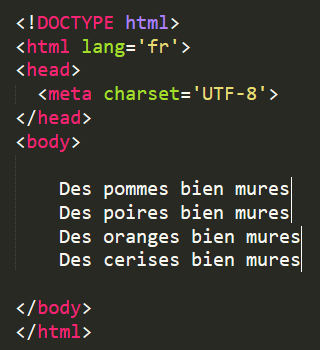
Vous pouvez aussi vous servir du clavier pour placer les curseurs Sublime.
- Positionnez un curseur Sublime. Puis tapez
CTRL+ALT+Flèche vers le baspour placer les autres curseurs sur les ligne de dessous. Vous pouvez faire la même chose vers le haut avec la flèche du haut.
#3
Placer les curseurs multiples sur plusieurs lignes en une seule opération

Vous avez encore un autre moyen de positionner vos curseurs sur plusieurs lignes.
- Sélectionner les lignes en déplaçant le curseur tout en maintenant
SHIFTenfoncé. - Faites
CTRL+SHIFT+Let vos curseurs multiples sont placés en fin de ligne. - Vous pouvez alterner leurs positions. Appuyez sur la touche
Débutet ils basculent au début de chaque ligne. Appuyez sur la toucheFinet ils basculent à la fin de chaque ligne.
Je travaille personnellement avec une track ball et j'apprécie cette méthode.
#4
Placer des curseurs multiples sur les occurrences d'un mot avec Sublime Text

- Effacez le contenu du body du fichier HTML.
- Faire la recherche Google sur les mots-clés
God save the queen. Copier et coller le premier "couplet".
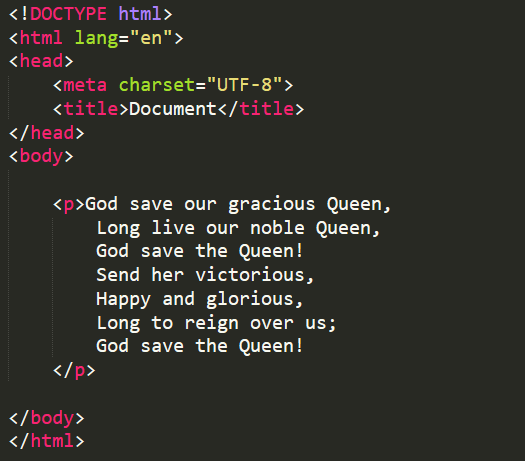
- Positionnez votre curseur sur la première occurrence de
queen. FaitesCTRL+Dpour sélectionner cette occurrence. Notez que les autres occurrences de ce mot sont mises en évidence. Elles apparaissent cerclées d'un trait blanc.
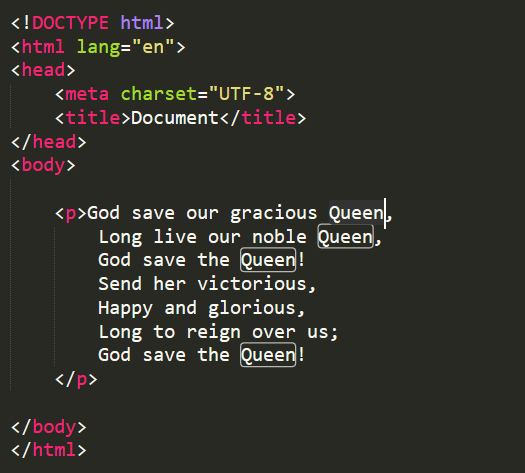
- Faites deux fois
CTRL+Dpour sélectionner les deux occurrences suivantes. - On va supposer que vous ne voulez pas de l'occurrence courante (la 3ième donc). Faites
CTRL+KpuisCTRL+Dpour sauter l'occurrence courante et passer à la suivante.
D'après ce que j'ai pu lire CTRL+U permettrait de désélectionner une occurrence. Chez moi ça ne fonctionne pas. Si vous avez un explication je suis preneur.
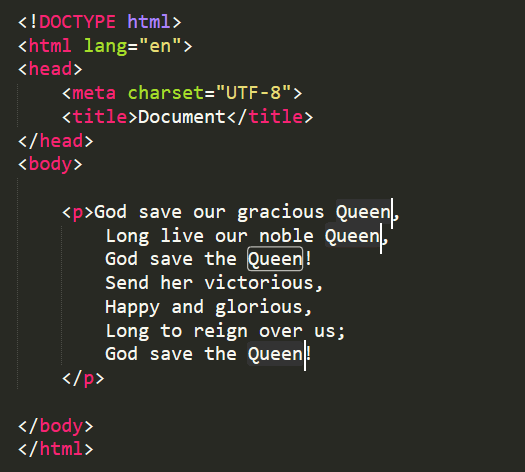
- Faites la combinaison
SHIFT+ALT+W. Les balises de l'élément HTML paragraphe doivent encadrer les occurrences sélectionnées. Notez que le nom des balisespest en édition sur les deux balises (ouvrante et fermante).
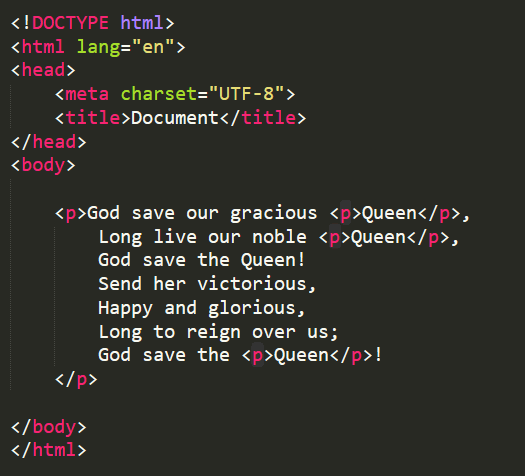
- Taper
strongpuisESCAPEpour remplacer lep. Et voilà ! Pas mal non ? Et pourtant ce n'est que le début. Sublime Text est beaucoup plus puissant que ça. Nous venons d'utiliser ce que l'on appelle le wrapper Sublime Text. Wrap signifie envelopper, emballer.
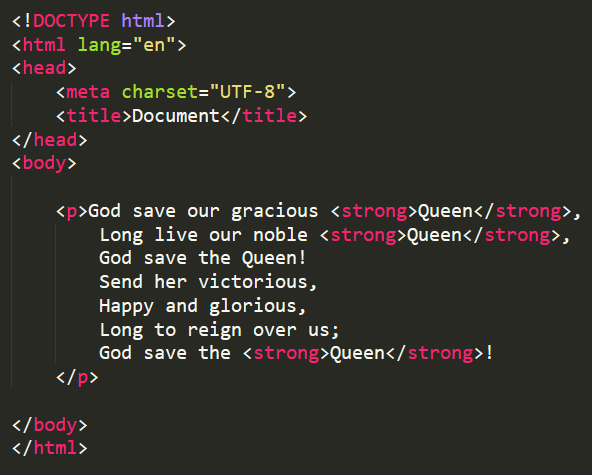
Si vous avez eu du mal avec la combinaison SHIFT+ALT+W. Je vous donne un petit mode d'emploi. C'est mieux si vous avez fait du piano ;-) Alors avec l'annulaire de la main gauche vous appuyez sur SHIFT. Avec l'index vous appuyez sur ALT. Vous pouvez rester appuyer. Pas de problème concernant la répétition automatique des touches. Il vous reste le majeur pour appuyer brièvement sur la touche W.
On continue. Vous pouvez sélectionner toutes les occurrences de la page en deux coups.
- Cliquez en dehors de toute zone de texte pour tout désélectionner.
- Faites
CTRL+Dpour sélectionner le premierQueen. - Faites
ALT+F3pour sélectionner toutes les occurrences deQueen...