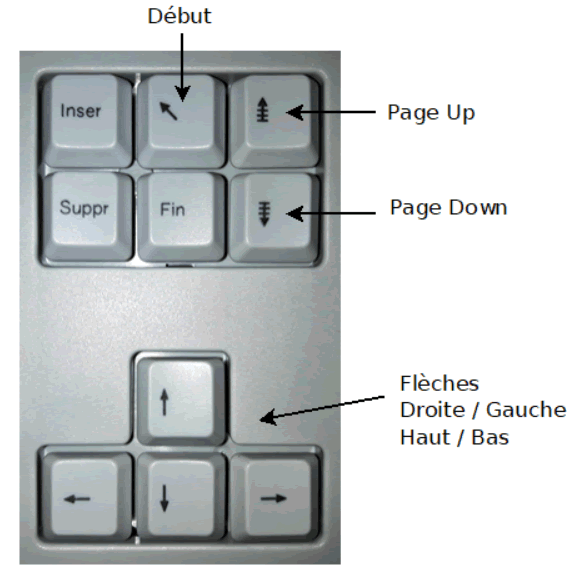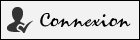Introduction et Configuration de Sublime Text.
Nouveaux Tutoriels (Juillet 2020)
Créer vos propres snippets Reconfigurer les snippets Sublime installés par défaut Reconfigurer les abréviations Emmet installées par défaut
#1
Introduction à Sublime Text ?

Sublime Text est un éditeur de texte distribué en Shareware. La licence coûte 80$ USD. Vous pouvez cependant l'utiliser de manière légale, sans acheter la licence, tant que vous le souhaitez. Dans ce cas vous aurez juste une fenêtre qui apparaîtra de temps en temps pour vous informer que vous pouvez soutenir le projet en achetant la licence.
Sublime Text dispose des fonctionnalités traditionnelles d'un éditeur de texte :
- thèmes de coloration syntaxique.
- auto complétion.
- gestion de projet.
- système de gestion de plugins.
- support des expressions régulières.
Sublime Text dispose également de fonctionnalités qui lui sont propres :
- édition au moyen de curseurs multiples.
- prévisualisation de tout le fichier dans une barre latérale appelée Minimap.
- personnalisation des raccourcis clavier.
- puissantes fonctionnalités de recherche au niveau du projet qui vous permettent de trouver tout ce que vous avez besoin très rapidement.
- un couplage avec le plugin Emmet qui en fait un outil surpuissant pour l'édition de site Web.
La version utilisée pour ces tuto est la version 3.21 Build 3207 installée sous windows 10
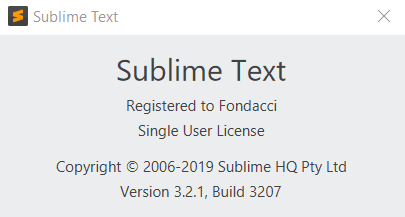
#2
Installation de Package Control et d'un premier plugin

Sublime Text bénéficie d'un système d'ajout et de gestion de plugins qui permet d'étendre ses fonctionalités. La gestion des plugins se fait au moyen d'un module spécifique le Package Control. Je vais donc installer ce module car nous allons avoir besoin de plugins. Cette version 3.2 est livrée avec ce module de pré-chargé. Il s'agit de l'installer au moyen du menu Tools / Install Package Control.
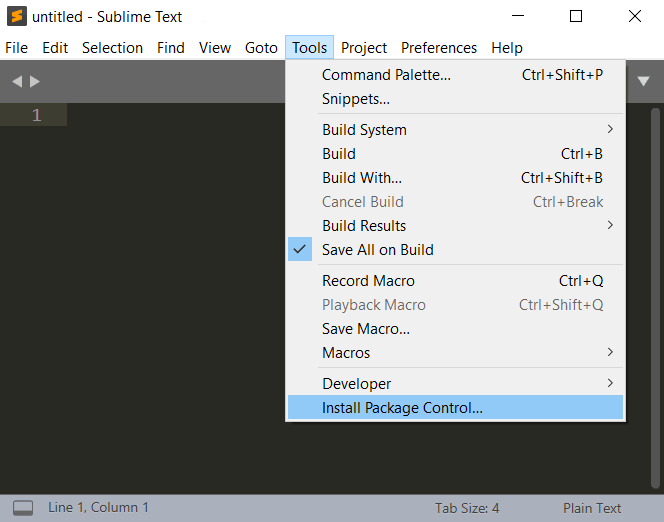
A ce stade l'éditeur est fonctionnel cependant vous pouvez poursuivre l'installation en lui ajoutant des plugins. Pour cela vous devez utiliser la palette de commande. Vous avez accès à cette palette soit au moyen du menu Tools / Command Palette soit au moyen du raccourci clavier CTRL+SHIFT+P.
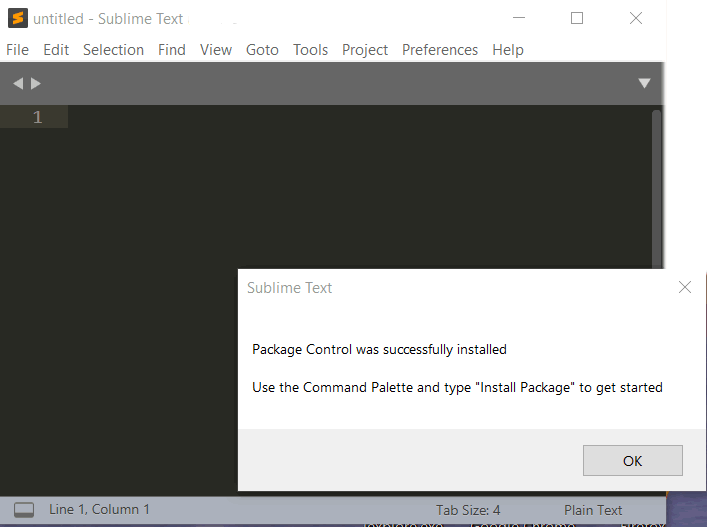
Je choisis d'installer un premier plugin qui permet de colorier un code couleur présent dans un texte. Pour ça je fais donc CTRL+SHIFT+P puis je tape pa pour avoir accès à une liste de commande. Il se trouve que la commande Package Control : Install Package est proposée en premier, alors j'appuie sur RETURN pour choisir la commande.
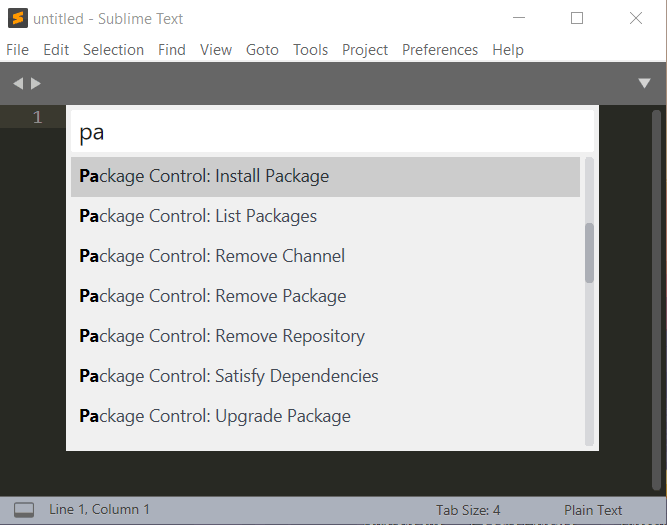
Une liste de packages s'affiche et je vais taper color hi pour faire apparaître le package Color Highlight et je le choisis en appuyant sur RETURN. En bas de la fenêtre de Sublime Text vous avez une barre d'état. A gauche vous pouvez voir en temps réel l'évolution de l'installation du plugin. Lorsque l'installation du plugin est terminée redémarrer Sublime Text.
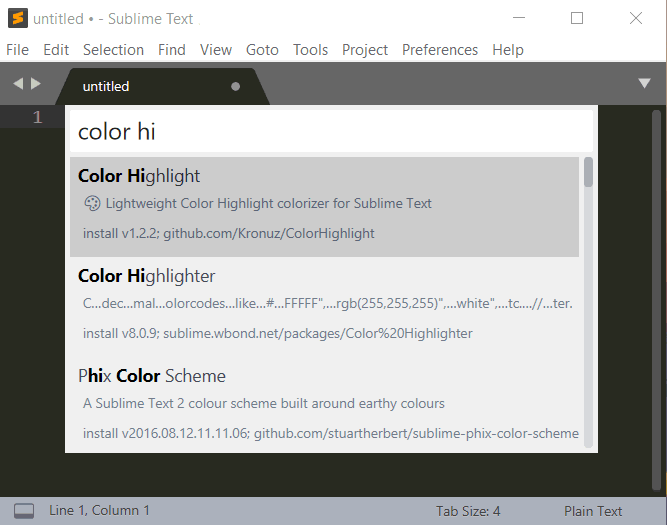
Ouvrez un nouveau fichier CTRL+N et taper un code couleur en hexa par exemple #00FF23 et votre code est colorié avec sa couleur. Ca nous sera très utile en CSS.
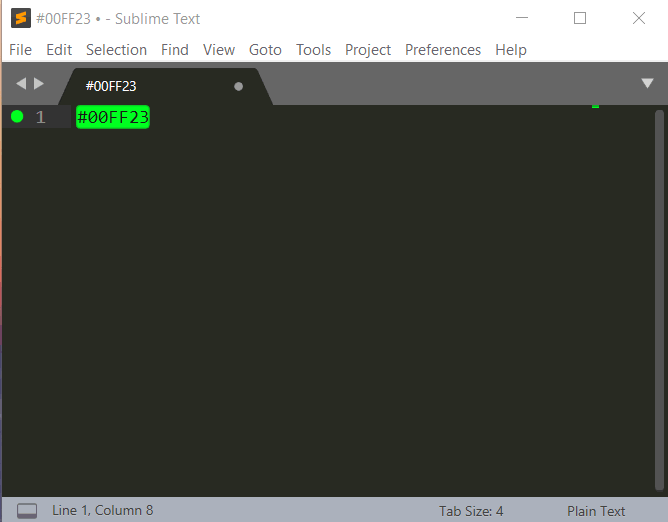
#3
Liste des plugins de cette configuration

La liste des plugins installés sur cette configuration est la suivante.
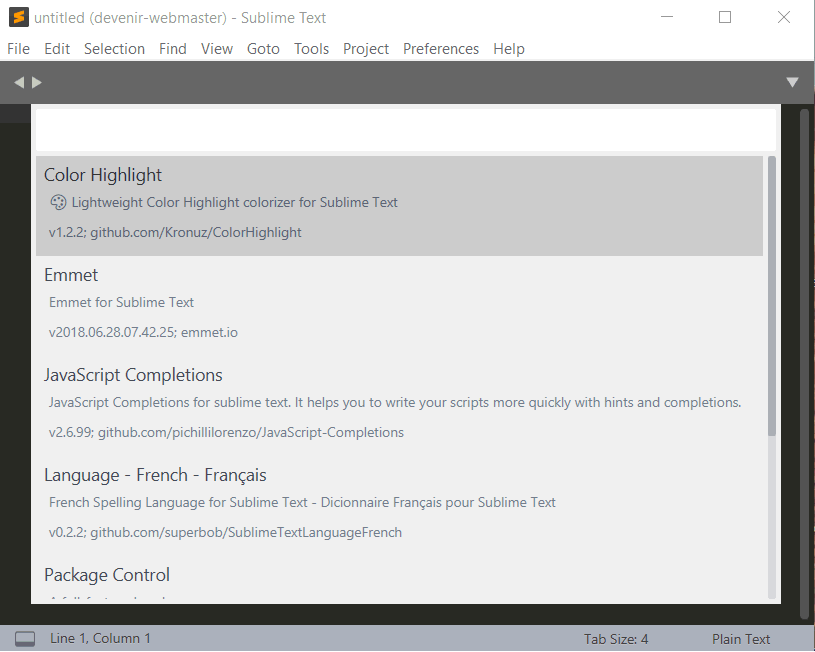
Pour voir votre liste de plugins :
- faites
CTRL+MAJ+Ppour ouvrir la palette de commande - taper
pal - choisissez
Package Control:List Packages - puis
ESCAPEpour faire disparaître la fenêtre.
#4
Nom utilisé pour certaine touche du clavier

Ci-dessous le nom utilisé dans ces tuto pour certaines touches du clavier.