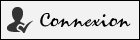Travailler avec un textarea en JavaScript
#1
Introduction

Pour faire ce tutoriel des connaissances HTML sur les formulaires et les champs de formulaires sont nécessaires. Si vous avez besoin, vous avez un tutoriel dans la partie HTML-CSS de ce site ici. De plus si vous avez fait les tutoriels JAVASCRIPT sur le DOM cette partie devrait vous paraître assez facile.
#2
Le champ de saisie de type textarea

- Prenez Sublime Text et créez un fichier
textarea.htmlsur votre bureau. - Tapez
!>(form>textarea)+script+TAB. - Ajouter "Bonjour à tous" entre les balises ouvrantes et fermantes de l'élément
textarea.
- En JavaScript, récupérez l'élément avec un
querySelector(). - Faites un
console.log()de la propriétévaluepour lire le contenu dutextarea.
- On va commencer par lire la taille par défaut du
textareaen nombre de caractères. Pour ça faites unconsole.log()des propriétéscolsetrows. - Changez ces valeurs en affectant
80àcolset10àrows. Vérifiez le redimensionnement de l'élément.
- Vous avez la possibilité de modifier la taille de l'élément en travaillant sur la propriété CSS
width. Attention pour cela vous devez accéder en premier à la propriété JavaScriptstylequi est l'équivalent de l'attribut HTMLstyle. (Voir tutoriels sur le DOM)
- Avec la souris, prenez "la poignée" pour changer la taille l'élément (En bas à droite de l'élément) et changez la taille. Par défaut l'élément est redimensionnable. Vous pouvez changer cela. Mettez la propriété
resizeà la valeur'none'. - Vous constatez que la poignée disparaît. Donc vous ne pouvez plus redimensionner manuellement.
- Mettez la valeur
'horizontal'pour autoriser un redimensionnement dans le sens horizontal puis la valeur'vertical'pour autoriser un redimensionnement dans le sens vertical.
- Changez le "Bonjour à tous" en "Bonjour à touti". Le touti doit être souligné en rouge pour indiquer la faute d'orthographe.
- Supprimez la détection en mettant la propriété
spellcheckàfalse. - Vérifiez que la détection disparaît.
- Lorsque le texte arrive en fin de ligne, par défaut une nouvelle ligne est créée. Vous pouvez changer ce comportement en mettant la valeur
'off'à la propriétéwrap.
On va terminer en faisant un exemple dans lequel on va limiter le nombre de caractères contenus dans le textarea. Pour cela on va mettre en place un gestionnaire d'événement avec addEventListener().
- Appelez la méthode
addEventlistener()sur l'événementkeyupet limitez le nombre de caractères à 5 en utilisant la méthodesubstring().